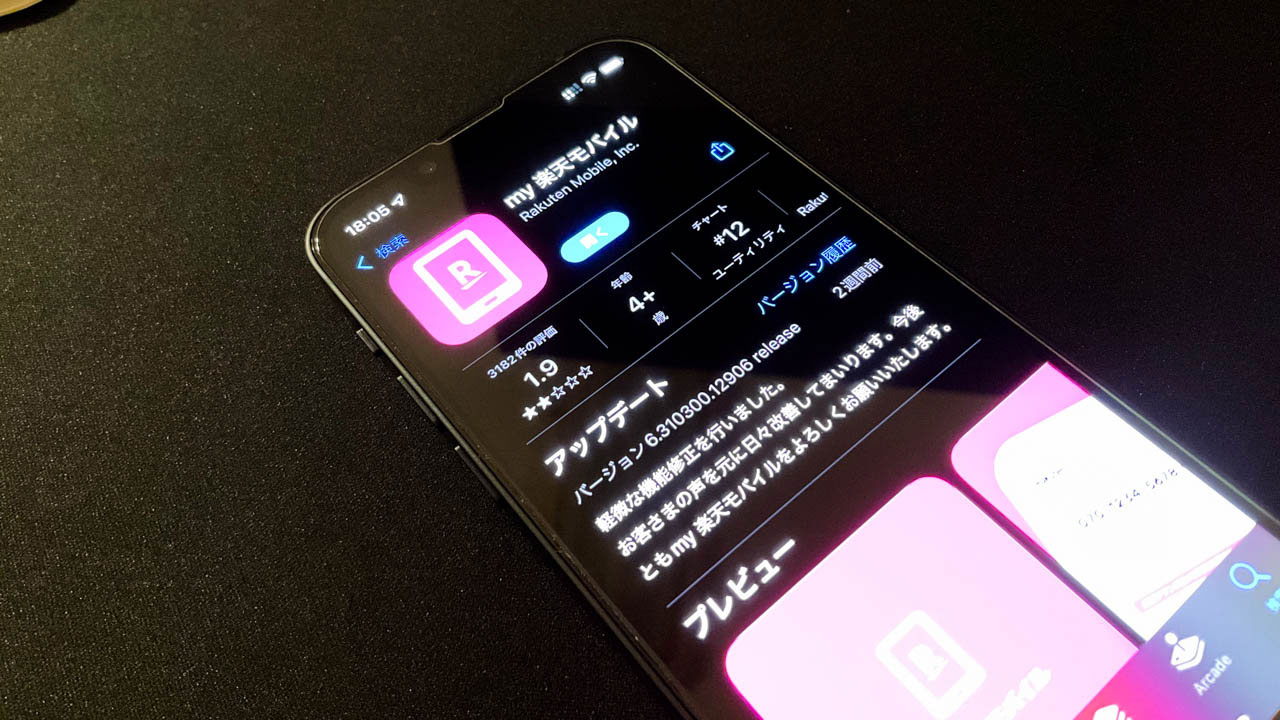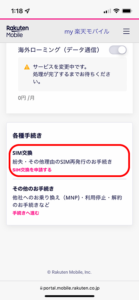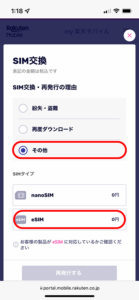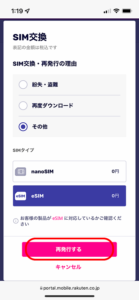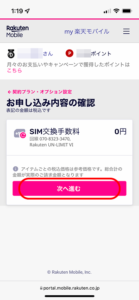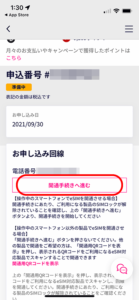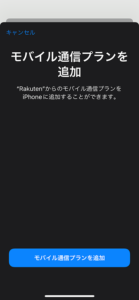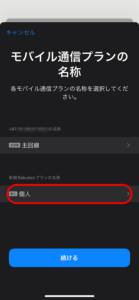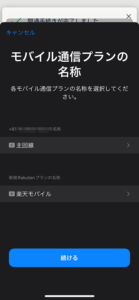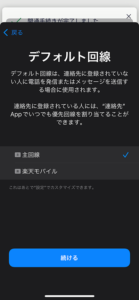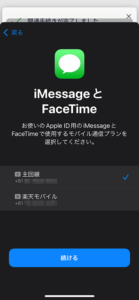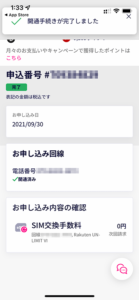楽天モバイルを使い始めてずっと物理SIMをiPad mini 5に入れて使ってきました。今回iPhone13 miniにSIMをまとめることにしたのでeSIMへと変更しました。
楽天モバイルでの物理SIMからeSIMへの変更手続きと、iPhone13へのeSIM登録方法をご紹介致します!
目次
物理SIMからeSIMへの変更理由
iPad mini 5での物理SIM運用で特に不満もなく、どこでも通信出来るiPad miniも便利ではありました。ただ、この1年半ほど外出先でiPad miniを使う機会が大幅に減少。楽天モバイルの無料枠である1GBには程遠い利用月も多かったんですね。(楽天モバイルの無料枠は2022年7月1日に終了しました)

9月に発表されたiPhone 13が物理SIMにeSIMを追加しても5Gが使えるようになったこと、物理SIMを1枚+eSIMを複数登録しておいて、モバイルデータ通信を切り替えて利用することが簡単に出来ることを考えた時に、iPhone13 miniにモバイルデータ通信を全てまとめてしまった方が通信の管理がしやすく、コストパフォーマンス的にも良さそうな時代になったので、物理SIMからeSIMへ切り替えることにしました。
SIM変更料金
楽天モバイルでは物理SIMからeSIMへの変更、eSIMの再発行は無料です。eSIMを別端末に載せ替えるには再発行する必要はあります。ただ、いつでもアプリやウェブのマイページから手続きが可能。営業時間内でなければ変更が不可ということもないので便利です。
毎回、既存キャリアの機種変更の際に思うのですが、事務手数料がかからないのは本当に助かります。
物理SIMからeSIMへの変更手続き
申請後のプロファイルの設定が楽なので、my楽天モバイルアプリを利用しています。が、ウェブでの申し込みも基本的には同じような流れで完了します。
- my楽天モバイルアプリを起動する
- 右上のメニューアイコンから「契約情報」を開く
- 一番下までスクロールして各種手続きの「SIM交換」をタップ
- SIM交換・再発行の理由に「その他」を選択
- SIMタイプに「eSIM」を選択
- 「再発行する」をタップ
- お申し込み内容の確認を確かめて「次へ進む」をタップ
申し込みはこれで完了で、メールで受付完了の案内などが届いて、自分の場合は夜中でしたが10分程度でeSIMの開通手続きが完了しました。
iPhone13(iOS15)のeSIM設定
申請が完了したら、iPhoneでeSIMのプロファイルの設定とインストールを流れに沿って進めていきます。
- 「開通手続きへ進む」をタップ
- モバイル通信プランのインストールが始めるので「続ける」をタップ
- 「モバイル通信プランを追加」をタップ
- モバイル通信プランの名称を変更して「続ける」をタップ
(把握出来ているならそのままでも良いです。僕はauとの併用なので分かりやすくするために楽天モバイルと付けました)
- 通話で使うデフォルト回線を選択(SIMが複数の場合)
- iMessageとFacetimeで使うモバイル通信プランを選択(SIMが複数の場合)
以上で開通手続きとiPhoneのプロファイル設定が完了です。
まとめ
手続きも簡単に済み、iOS15のモバイルデータ通信の切り替えも簡単でした。
auはピタットプラン5G(現時点では都合によりキャリアメールをやめるわけにはいかないので)の1GBを継続。通信状況と使用容量に合わせて楽天モバイルと切り替えて利用出来るようになりました。通信をiPhoneにまとめた事で正解でした。
iPhoneにeSIM設定したことでiPad miniでは使えなかった楽天モバイルの電話番号も使えるようになりました。今の所予定はないですが、電話番号の使い分けも可能になりそうです。
楽天モバイルのみの利用であればeSIMに変更する利点は特に無いかもしれません。ですが、複数SIMが使えるスマホをお使いなら通信障害の保険代わりにオススメです!