iOS、iPadOSの機能であるショートカットですが、iPhoneやiPadで作ったショートカットはApple Watchから利用することも可能です。
デフォルトではショートカットを追加するとApple Watchにも全て表示されるけれど、使うショートカットはなるべく絞ったほうがApple Watchでは使いやすいので、設定を変更してよく使うショートカットのみApple Watchで表示させます。
※iOS15からショートカットを新規追加しても「Apple Watchに表示」はオンにならないので手動でオンにする必要があります
目次
ショートカットアプリの設定
iPhoneやiPadのショートカットアプリを開き、一覧から設定したいショートカットの右上にある「…」をタップする。
このショートカット(今回の例では「ライトつけて」)の詳細設定が表示される。
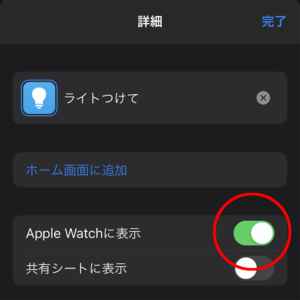
「Apple Watchに表示」という設定項目があるので、ここをオンにするとApple Watchにショートカットが表示され、オフにしておくとApple Watchには表示されません。アプリに登録されているショートカットはユーザー側で表示したいものだけに絞って表示出来るという仕様になっています。
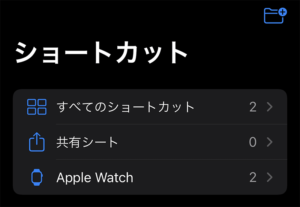
ショートカットのホーム画面から、Apple Watchで表示されるショートカットが確認出来るようになっています。
Apple Watchでの表示確認
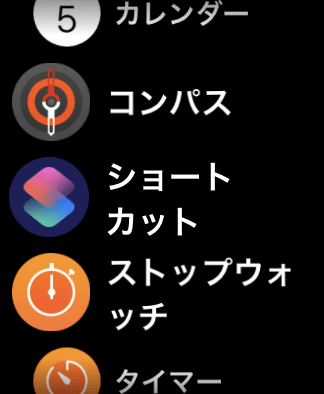
Apple Watchでショートカットを開くと、先程iPhone側で設定したショートカットの一覧が表示されている。
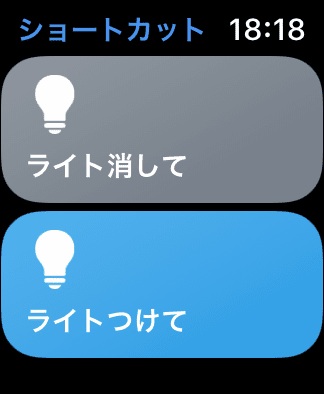
実行したいショートカットをタップすると実行される。
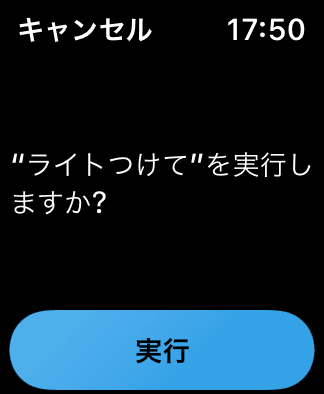
コンプリケーションへの登録
コンプリケーションへ登録しておくと、Apple Watchの文字盤上にショートカットが表示されるので、ショートカットを開かなくても実行出来て便利です。
iPhoneのWatchアプリを開いて、マイ文字盤からショートカットを表示したい文字盤を選択。
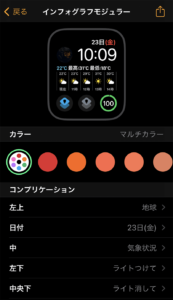
コンプリケーションの表示したい位置を選んで、ショートカットから登録したいショートカットを選択する。

これでApple Watch側の文字盤にショートカットのアイコンが表示されるようになる。

まとめ
iPhoneに登録しておけばSiriでも使えて便利なショートカットですが、自宅でよく使うようなショートカットを登録しておけばiPhoneを手に取らなくても実行出来てとても便利です。
私の場合は自宅と外出時で使う文字盤を変えていて(仕事中とジムに行く時も違う文字盤を利用してます)、画像にもある通り、仕事部屋の電気のオン・オフだけを登録していて部屋に入る前にライトを付けたり、食事の際は部屋を出てからライトを消したりしています。
WatchOS6の時にも睡眠トラッカーはアプリで入れていたので、寝る時にもApple Watchはたまに付けていたんですが、WatchOS7になってSeries 6に乗り換えてからはApple Watchが正式に睡眠トラッカー対応して、バッテリーの持ちも長くなったので毎晩付けるようになったので、ベッドに入ってから仕事部屋の電気を消すということも出来るようになりました。
これからの季節は寒くなってくるので、ベッドからリビングのエアコンを付けるのもApple Watchだけで出来たり、使い方次第でもっと便利になるので試してみて下さい!

