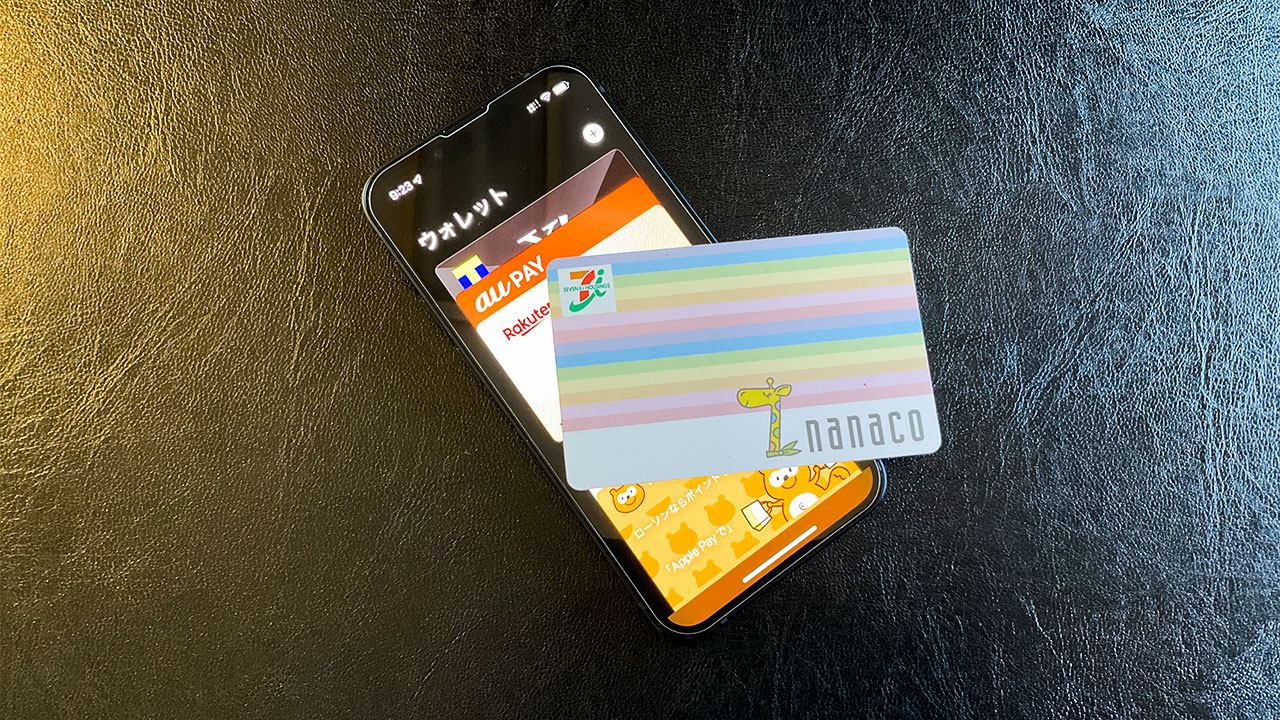本日(10月22日)よりApple PayでnanacoとWAONが使えるようになったので、早速nanacoカードをApple Payに登録してカードを1枚減らしてみました。
nanacoはカードもApple Payもバーコード決済ではなくてタッチ決済で、Apple Watchと相性が良いのでiPhoneへの登録方法とApple Watchへの移動方法をご紹介します。
nanacoカードをiPhoneのウォレットへ登録すると物理カードは使えなくなるので、カードが必要な方は登録しないでください
目次
iPhoneへの登録方法
- iPhoneのウォレットアプリを開く
- 右上にある「+」アイコンをタップ
- 電子マネーをタップ
- nanacoをタップ
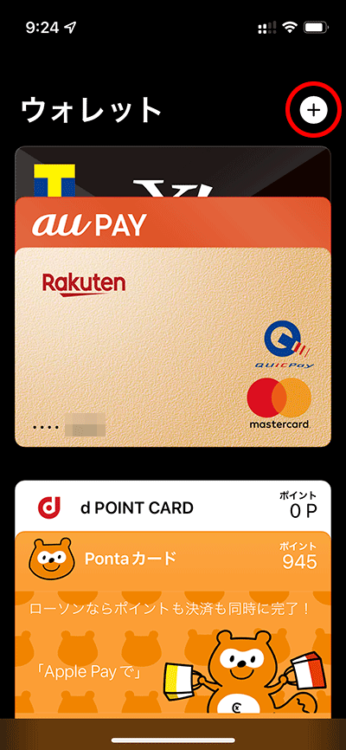
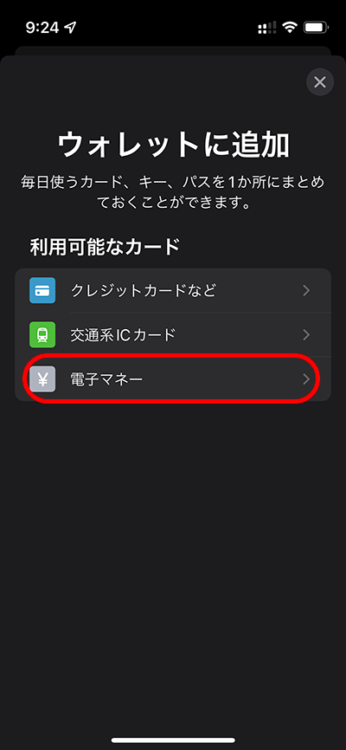
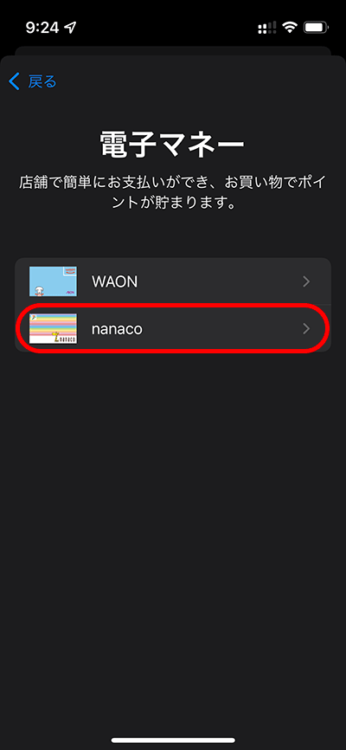
- 説明文を読んで次へをタップ
- nanaco番号の下4桁と生年月日(nanacoカードに登録した生年月日)を入力する
- 利用規約を読んで同意するをタップ
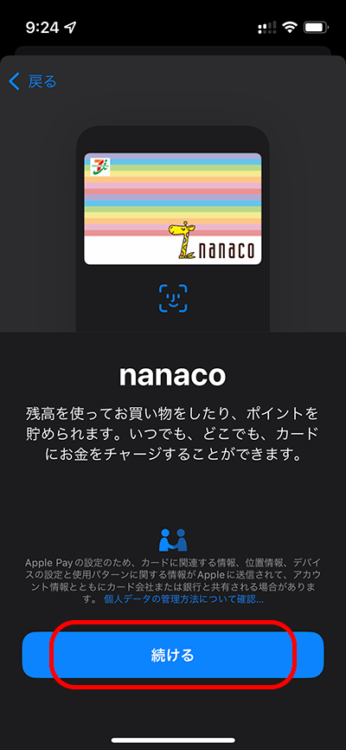
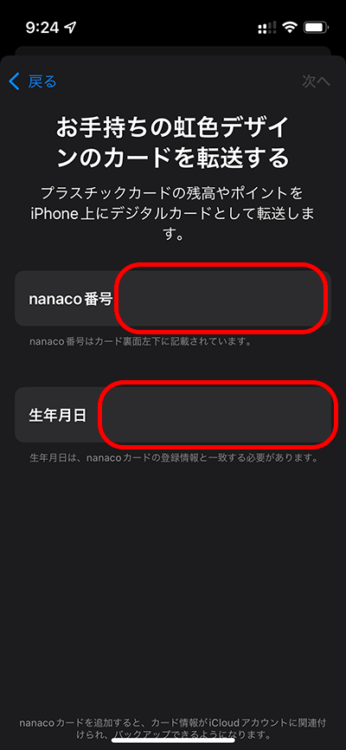
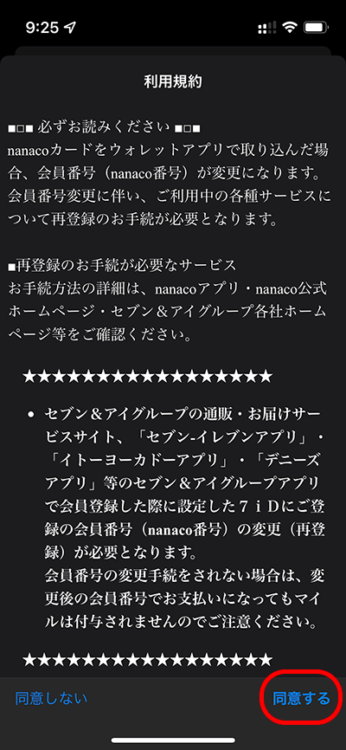
- nanacoカードをiPhoneにFelicaで読み込むのでnanacoカードの上にiPhoneを置いてしばらく待つ(10秒程度かかりました)
- カードの追加が完了したら右上の次へをタップ
- Apple Payへの登録が完了したので完了をタップ
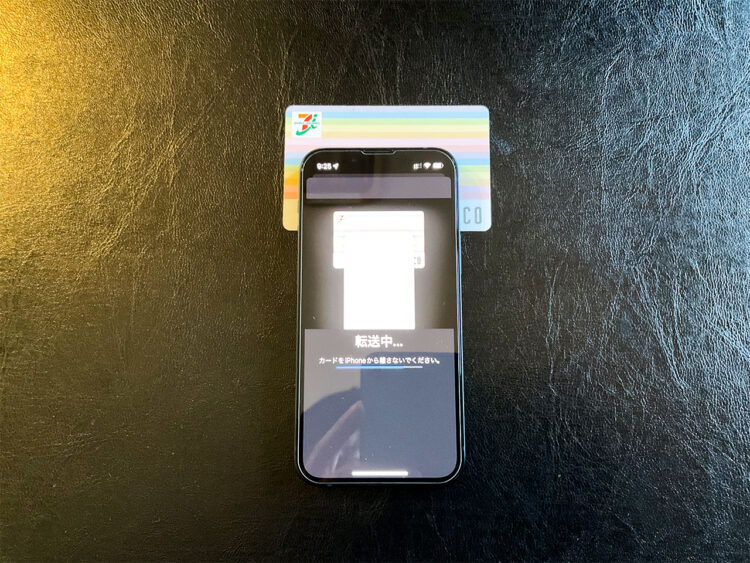
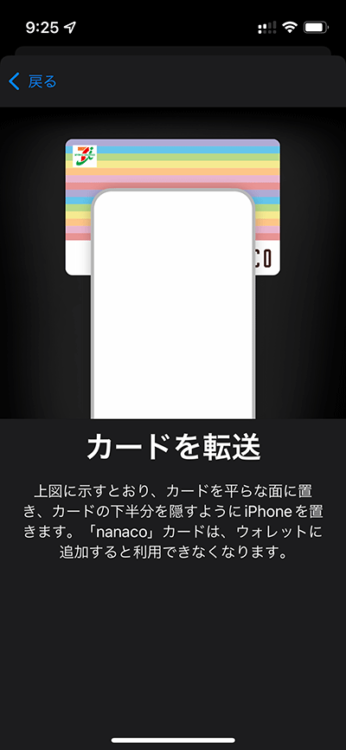
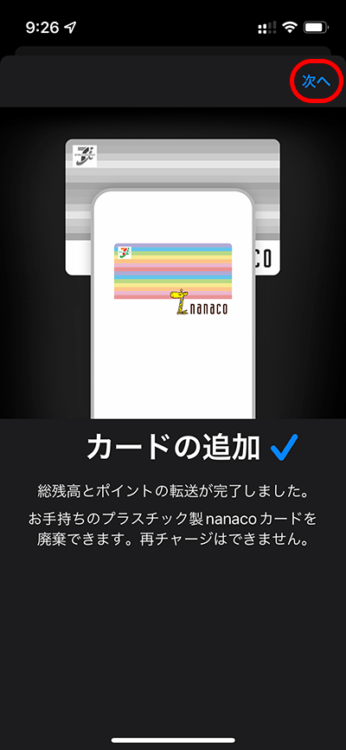
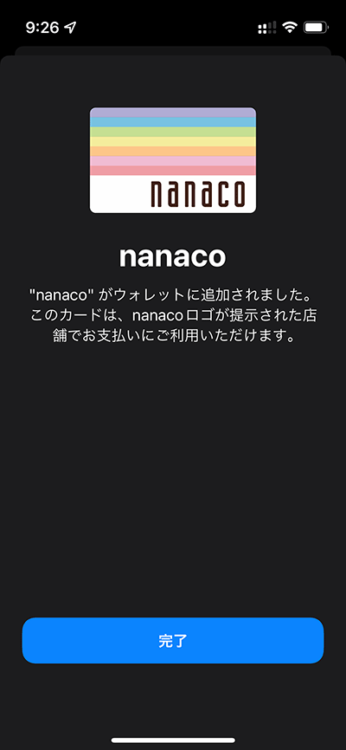
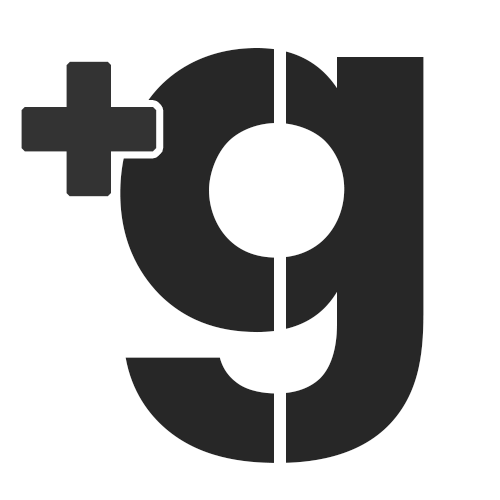
ウォレットへの登録は流れに沿って行くだけで簡単に終わりました!
Apple Watchへnanacoカードを登録
イメージとしてはsuicaに近いですが、iPhoneに登録したnanacoをApple Watchへ移動出来ます。クレジットカードのように両方に登録しておくことは出来ません。
suica同様に、Apple Watchへ移動させたnanacoもiPhoneへ戻すことが可能です
- iPhoneのWatchアプリを開く
- ウォレットとApple Payをタップ
- IPHONE上のほかのカードよりnanacoを追加
- カードを転送が始まるので次へをタップ
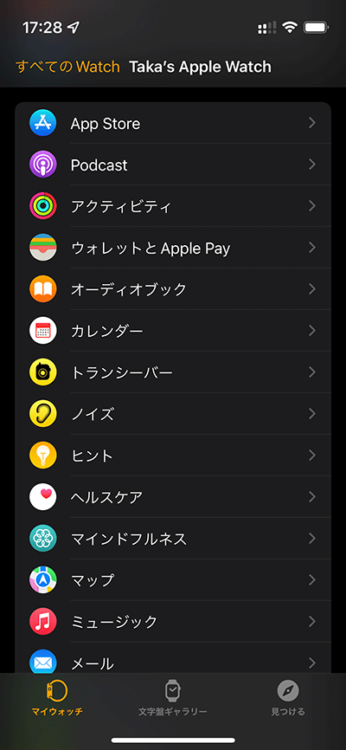
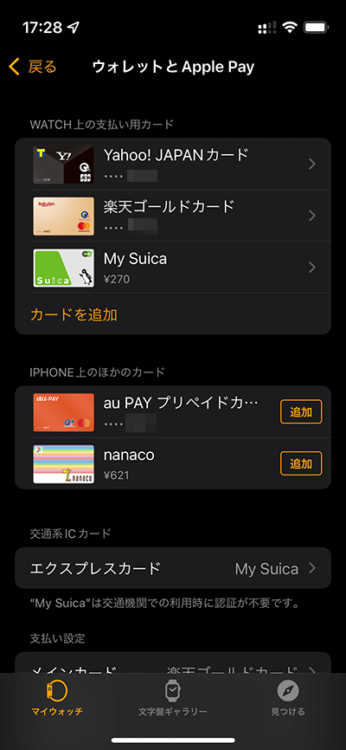
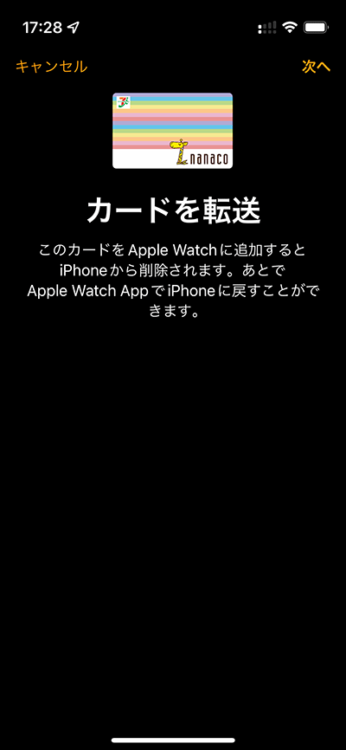
アクティベートに1〜2分ほどかかりますが、すぐにApple Watchでnanacoが使えるようになります。

まとめ
セブンイレブンに行く時には、毎回nanacoカードを持って行こうと思って忘れていたので、これで少し残っていたnanaco残高を使うことが出来ました。
早速試してきましたが、レジの支払いでnanacoを選んで、Apple Payでnanacoを開いてレジに読み取らせるだけで問題なく支払いが出来ました。
WAONは使っていない(今後も多分使う予定がない)ので登録はしていませんが、ウォレットを開いてWAONを選択すると同じ流れで手持ちのカードが登録できます。
カードが減るのは財布も薄くなって本当にありがたいので、これからも色々なカードに対応して欲しいところですし、メンバーカードもそれぞれの店舗のアプリを会員証とするのではなく、まとめて管理出来るようになるとありがたいですね。
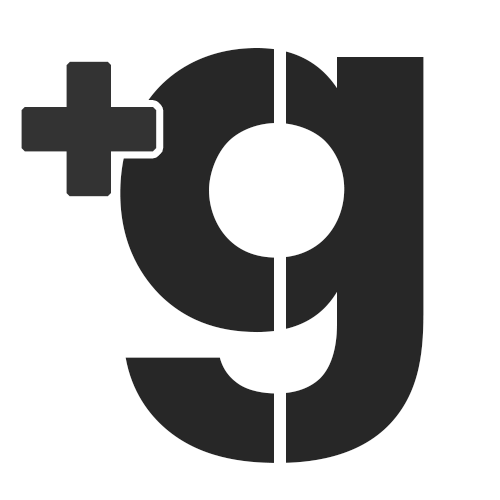
Wi-Fiも用意されていないお店でその都度アプリをインストールしたり、お店ごとにレジでアプリを探すのが面倒になってきて、財布の中が会員カードまみれの二の舞になってしまいそう…
nanacoカードが必要だけど邪魔!と思っていた人も多いと思うので、この記事が参考になれば幸いです!