デル アンバサダープログラムのモニターで今回はDell U4919DW 49インチワイド曲面モニタ-をお借りさせて頂きました!
実際の使用感を仕事面(主にMacbook Pro)とゲームやエンタメ(主にWindows11)使用の面から本音レビュー致します!

届いてまず思ったのは笑うしか無いくらい箱が本当にデカい…!!本体が大きいから当然と言えば当然なんだけどディスプレイとは思えないくらいのサイズの箱。
ヤマト運輸のドライバーさんは1人で持ってきてくれたけれど、1人の運搬はマジで大変です。
基本的に箱は置いておく派なのですが、さすがにこれは購入したら処分するかも…
目次
スペック
| 画面サイズ | 49インチ |
| 本体サイズ | 幅 : 121.51cm 高さ : 37.1cm |
| 高さ調整 | 90mm |
| 重さ(スタンド有) | 17Kg |
| 重さ(スタンド無) | 11.4Kg |
| パネルタイプ | IPS液晶 |
| 湾曲率 | 3800R |
| 解像度 | 5,120 × 1,440 |
| リフレッシュレート | 60Hz |
| 応答速度 | 8ms (標準) 5ms (高速) |
| アスペクト比 | 32 : 9 |
| コントラスト比 | 1000 : 1 |
| 最大輝度 | 350 cd/m² |
| 映像入力 | HDMI 2.0 × 2 Display Port 1.4 × 1 USB Type-C × 1 |
| VESA規格 | 100 × 100mm |
セッティング
横幅が121cmとかなり大型なので、デスクのサイズも横幅だけではなく奥行きも70〜80cmほどあるほうが全体を見れて使いやすいと思います。奥行き60cm程度のデスクでは左右の視線移動で首を振る必要があって少ししんどいかも。
重さがスタンド無しで11.4Kg、スタンド込みだと約17Kgと結構重く、横幅が121.51cmと巨大なので、なるべく2人以上でセッティングしたほうが安全です。
モニターアーム

U4919DWは通常のVESA規格(100 × 100mm)に対応しているので利用するつもりでした。
ただ、手持ちのモニターアームでは重量が耐えきれず、残念ながら今回は付属のスタンドで利用しました。
スタンド抜きでも10Kgを超えるので、モニターアームを使う際にはデスクにも補強を入れたほうが良いかもしれません。
付属のモニタースタンド
スタンドはアームほど自由度は効かないとは言え、ここまで大きいと一度場所を決めてしまえば左右に傾けることはないと思います。
高さ調整を行ってみると

スタンドを一番上まで上げると約17cm

下まで下げると約8.7cm(場所によって多少変わります)
チルト角度も−5度から+21度までとかなり自由度があり、上に上げれば普段利用しているスピーカー(Audioengine A2+WIRELESS)が縦置きでモニター下に設置可能。
iPad Air4をスタンドに横置きしても問題なく収まる高さになってくれて、椅子に座ったときの高さも角度もちょうど良いバランスで調整出来たので、全く不自由なく使えるスタンドでした。

ディスプレイまでの距離
使っているデスクが大きいので(幅160cm・奥行き80cm)、私の環境では顔の位置からディスプレイまでは70〜80cmほど取ることが可能でした。
また、画面が湾曲しているのであまり首を振らなくても全体的に視界に収まってちょうど良い距離感だと思います。
ただ、それでもさすがに視線の移動だけで左右端を見ると目が吊りそうになるくらい圧巻です。
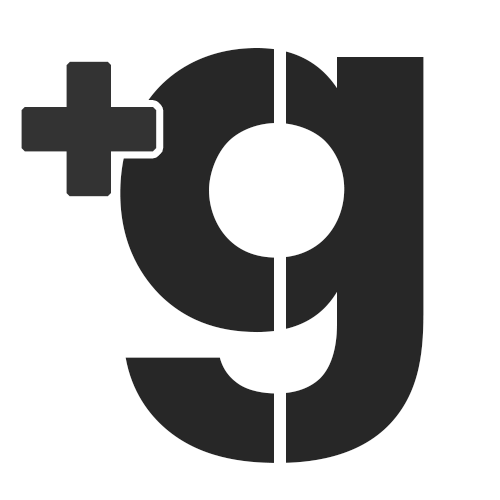
利用期間が1ヶ月だったのでスタンドのまま使いました。ただ、ずっと使うのであれば重量に耐えきれるモニターアームを購入すると思います
入力設定
映像入力端子はHDMI 2.0 × 2、Display Port 1.4 × 1、USB Type-C × 1の合計4ポートあります。
右側5つはUSB-AとUSB-B。なんとこのディスプレイKVM機能がついています。1台のマウス・キーボードをディスプレイに接続すれば複数台のPCで切り替えることが可能です。

Macbook Pro(2020年Intelモデル)は、普段使用しているCalDigit Pro Dock経由でDP接続してみたのですが、5120×1440で出力出来ず断念。付属のUSB-Cケーブルで直接接続すると問題なく出力出来ました。
Windows11自作PCはGTX1070から普段使用しているHDMIで問題なく1発認識でした。
理由は後述しますが、Windows11との接続はHTMIとDisplay Portの2本を同時接続。Macbook ProはUSB-Cと2台で3本接続しました。
複数台接続しても画面右下のボタンで入力切り替えが可能ですが、起動しているPCは自動認識で表示してくれます。
消費電力
実際に使用している時の消費電力は約50W。

低い消費電力ではないですが、49インチというサイズを考えれば許容範囲だと思います。
Macbook ProをUSB-C接続で給電と映像出力を行った際の消費電力は約60W。

ちなみに、Macbook Proを接続(給電中)したままの待機電力は13Wでした。

給電していない場合は0W(1W以下)となりましたが、待機電力が気になる場合は電源オフがベターです。
ディスプレイの発色
デフォルトの設定でも特に色の偏りもなく素直な発色だと思います。

右に設置したASUS VG259Qですが、並べるとASUSのほうが緑がかって見えました。
中央から顔は移動させずに両端、上下と見ていても色の変化や暗くなる部分もなし。デザインがメインでなければキャリブレーションする必要もないかと思います。
ウルトラワイドディスプレイの使用感
初見の感想はとにかく圧巻の一言!デカい!
横幅は視界の全てがディスプレイと言っても過言ではないくらい目の前が作業領域!
湾曲ディスプレイってどう?
湾曲ディスプレイって違和感あるんじゃない?ってずっと思っていました。ただ、このモニターの場合は3800Rと湾曲度が緩いので全く違和感はなし。
逆に軽く湾曲してる分、左右の表示領域も見やすくて良いです。
ゲームはもちろん、IllustratorやPhotoshopを使っても線が歪むと感じませんでした。
デュアルディスプレイとの比較
実際に使ってみるまでは正直、デュアルディスプレイのほうが便利でしょ?って思っていました。ただ実際に使ってみるとウルトラワイドモニターめちゃくちゃ便利です。
デュアルディスプレイでよくあるのは、左右に2枚並べる設置でしょうか。
ただ、真ん中にベゼルがこないように設置するとかなりの視線移動が必要になります。毎回首を動かす必要があって使い勝手が良くない上に肩と首の凝りがひどくなりました。

色々試してみた結果、2年ほど前からこのように上下にセッティングし気に入って使っています。
が、Dell U4919DWウルトラワイドモニターの圧倒的便利さ…。気に入っていたデュアルディスプレイのセッティングに戻れそうにない魔力!

16 : 9のディスプレイでもアプリを横に2つ並べることは不可能ではないです。ただ、IllustrotarとPhotoshop、IDEとブラウザを並べるような時。フルHDだと特に横の解像度が不足して作業領域に不満が出てしまいます。
U4919DWの場合、横が5120ピクセルと2で割っても2560、3で割っても約1700ピクセル。
メインで使うアプリを中央に置いて、さらに左右に1つずつ合計3つのアプリケーションを実用サイズで余裕をもって配置できます。
まとめ
設置して初体験してみた感想を書いてみました。49インチともなるとショップに並んでいるのを見ているだけでも圧巻です。
ですが、実際に自分の環境で設置してみるともっと圧巻です。最初はちょっと大きすぎね?と思ったけれど、使うほどに元の環境に戻れなくなるくらい最高です。
次回はMacbook Proで仕事に使ってみたレビューを行います!

