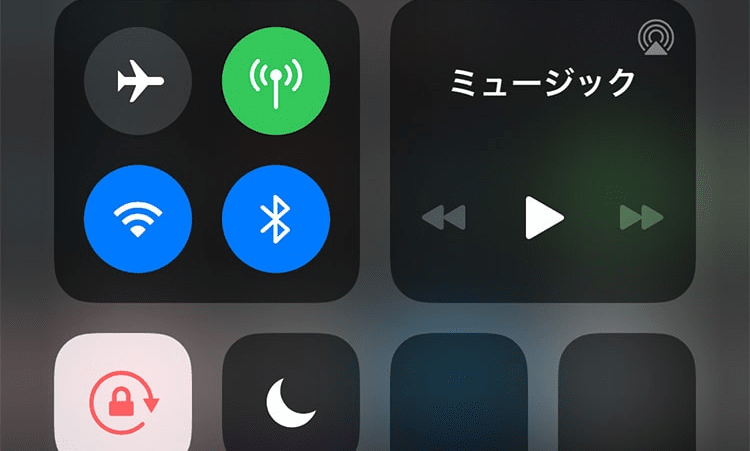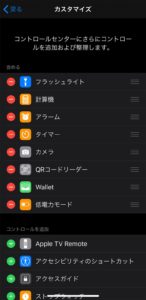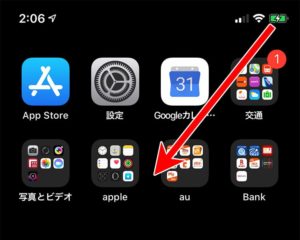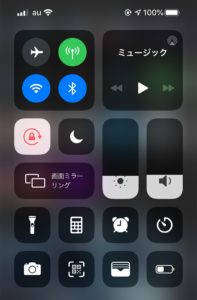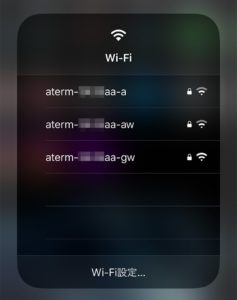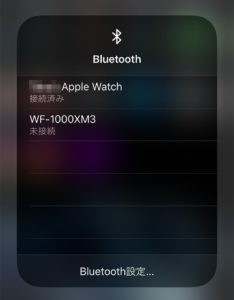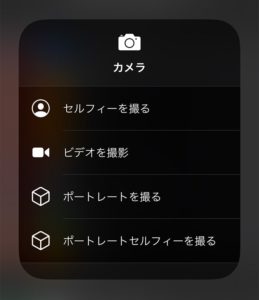iPhone11発売と合わせて配信されたiOS13ですが、コントロールセンターを使いこなすとかなり便利なのでご紹介します!
目次
コントロールセンターに表示する機能をカスタマイズする
全てのアプリを登録出来るわけではありませんが、コントロールセンターに表示するアプリを変更することが可能です。
設定→コントロールセンター→コントロールをカスタマイズ と開くとコントロールセンターに表示するアプリと、並び替えが出来る設定画面になります。
ここで各アプリ名の左に表示されているアイコンより、- アイコンをタップすると現在の表示から削除、+ アイコンをタップすると現在の表示へ追加することが可能です。
また、表示中のアプリの右端に表示されている三本線のアイコン部分を少し長押しすることで、並び順の変更が可能です。
よく使うアプリを押しやすい場所に表示させておくと便利になります!
コントロールセンターの呼び出し
コントロールセンターを開くのは画面の右上から左下へ向かってスライドします。
今回のiOS13では機能によってはこの画面に表示されている各アイコンを長押しすることで使えるショートカットがあります。
Wi-Fiを選択する
設定からWi-Fiを開いて、接続するWi-Fiを選択する事ももちろん出来ますが、iOS13では上記のコントロールセンターのWi-Fiアイコンを長押しすると、接続出来るWi-Fiの一覧が表示されるので、ここで直接使用するWi-Fiの選択が可能です。
Bluetoothの接続を切り替える
Bluetoothアイコンを長押しすると、登録してあるBluetooth機器が表示されます。
特によく使うショートカットがこちら。SONYのWF-1000XM3はマルチペアリングが可能なので、MacbookやiPad miniともペアリングを行っているのですが、ここでタップして接続するだけで接続先がiPhoneに切り替わります。
手軽に切り替えることが出来るので、Airpods並に使いやすくなっていますよ!
マウスや他のBluetooth機器もここで接続と切断の切り替えが可能です。
モードを選択してカメラを起動する
カメラアイコンを長押しすると、このような画面が起動します。
カメラを起動してから取りたいモードに切り替えなくても、このショートカットなら
セルフィーを撮る
ビデオ撮影
ポートレートを撮る
ポートレートセルフィーを撮る
というモードでカメラを起動することが出来ます。
他にも電卓やフラッシュライトなど、長押しで使える機能があるものが色々あるので、よく使う機能はここから起動すると早くて便利なので試してみて下さい。