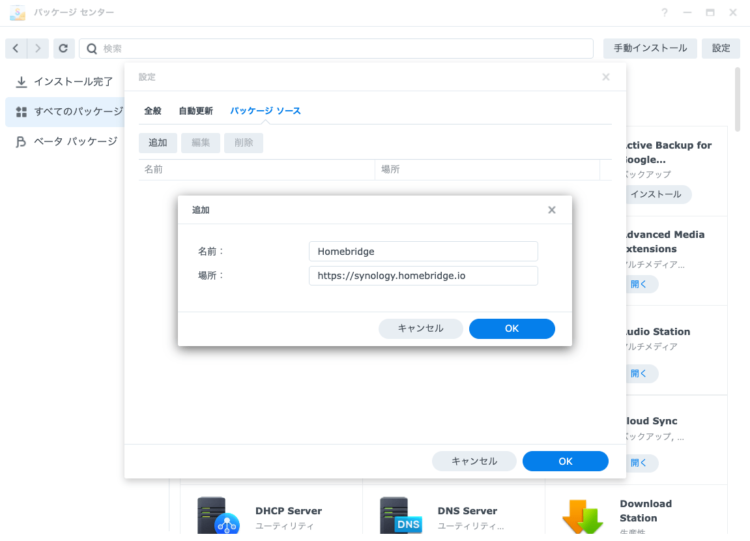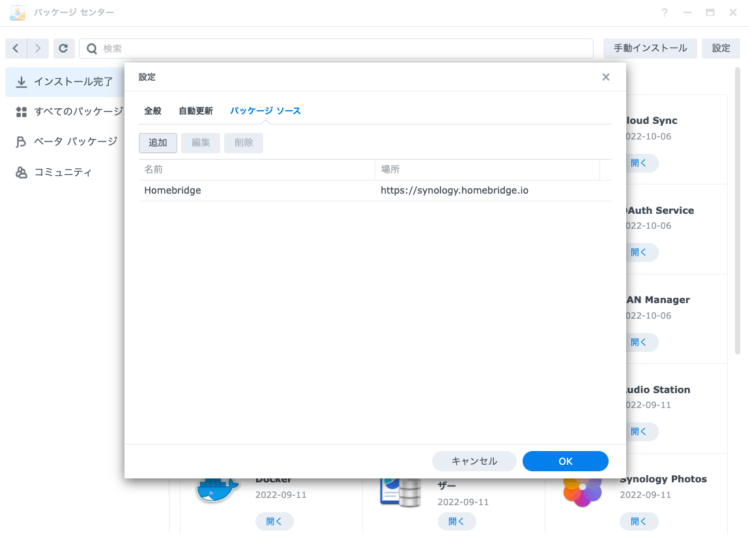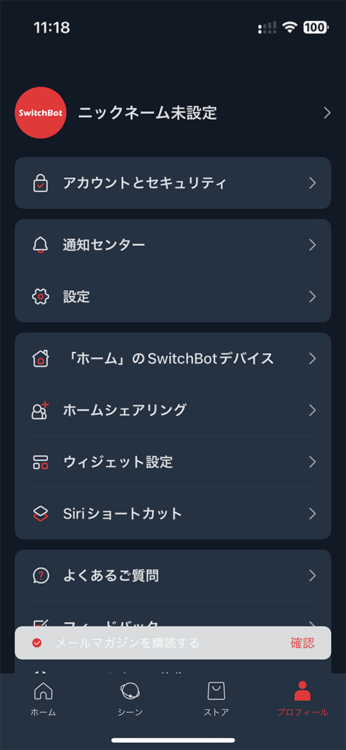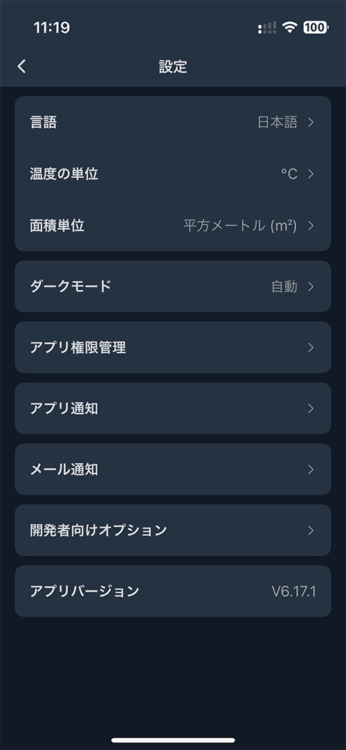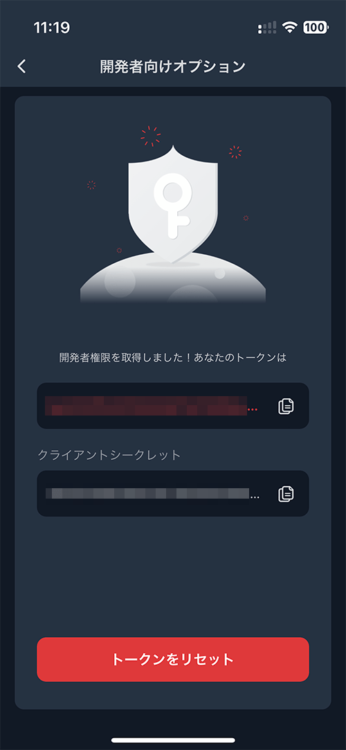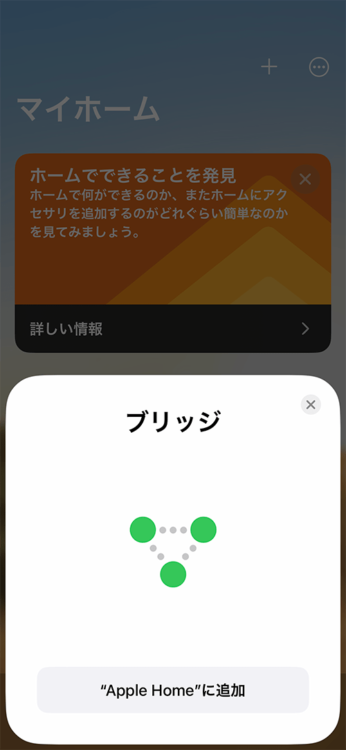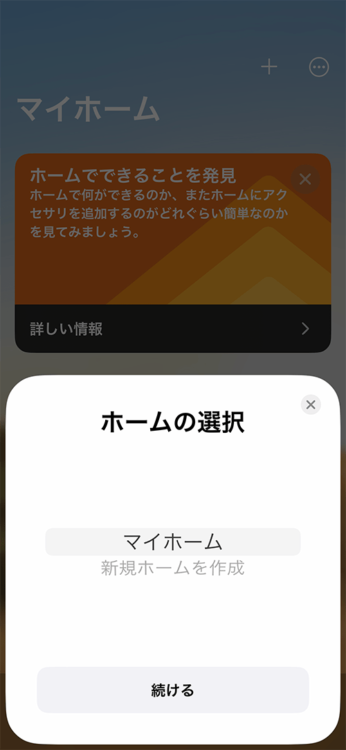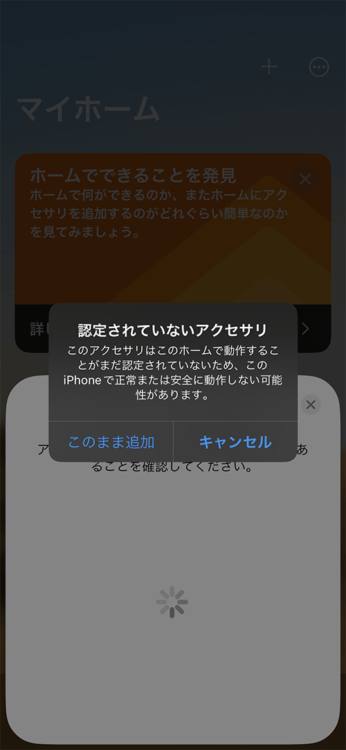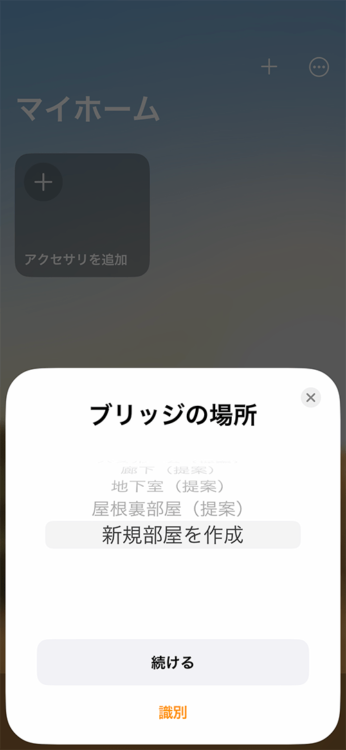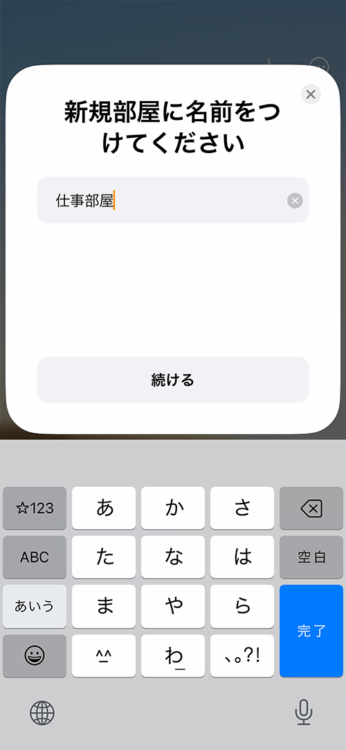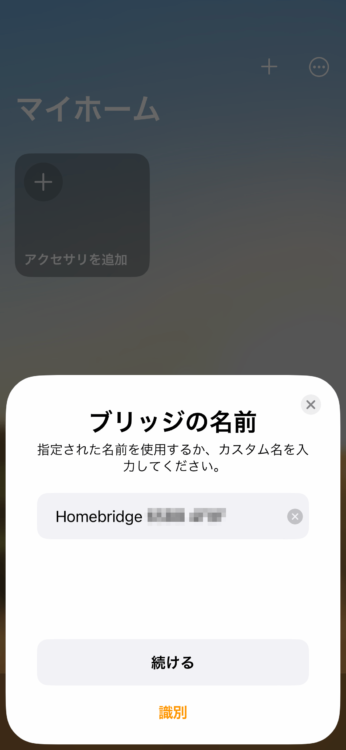仕事部屋のスマート家電の照明やエアコンの操作はSwitchbotを使っています。ただ残念ながらSwitchbotのほとんどのデバイスはまだHomtKitに対応していません。
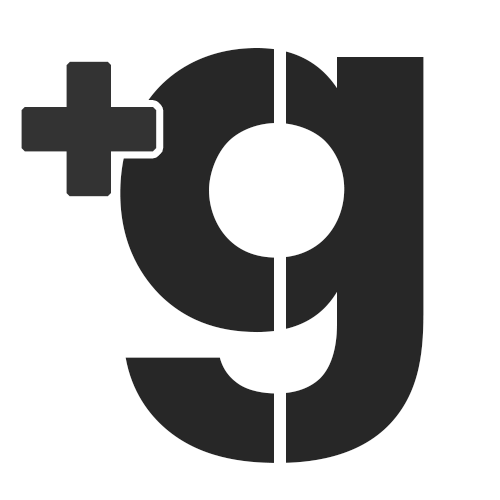
AppleユーザーとしてはIFTTT+ショートカットじゃなくて、ホームアプリで動かしたいのよ…
ということで、Homebridgeというサーバを経由してSwitchbotと連携することにしました。
よく紹介されているのはRaspberry Pi(ラズベリーパイ)という超小型のPCをサーバとして稼働させ、HomebridgeというアプリをインストールしSwitchbotと連携する方法です。
ただ、せっかくNASを常時起動させているので、Synology DS220+にHomebridgeをインストールしてみました。
Homebridgeの製作者がgithubでインストール方法を説明してくれています。説明は英語なので画像を使って動作させるまでの流れを紹介します。
NASはDS220+である必要はなく、他のSynology製NASでも可。DSM7を使っていれば他の製品でも同じ方法で対応可能です。
目次
Homebridgeのインストール
Synology DSMのパッケージセンターを開く。
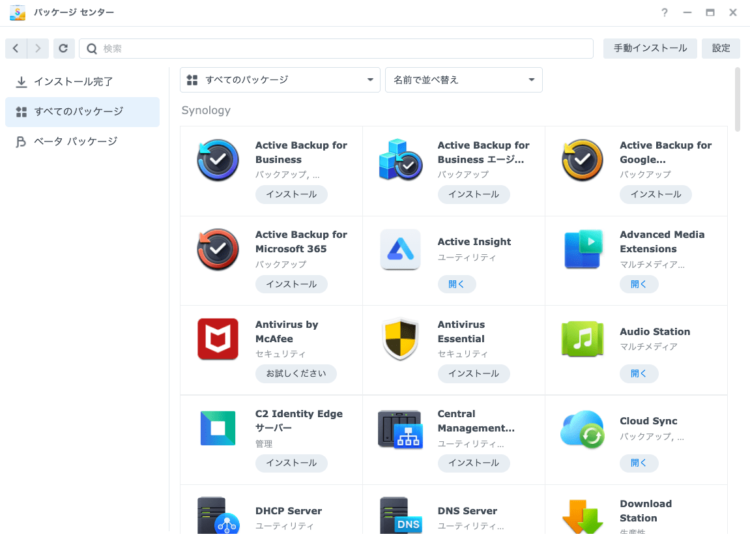
- DSMのパッケージセンターを開く
- 右上の「設定」を開く
- パッケージソースタブを選択
- 追加をクリック
- 名前にHomebridge、場所にhttps://synology.homebridge.ioを入力
- OKをクリック
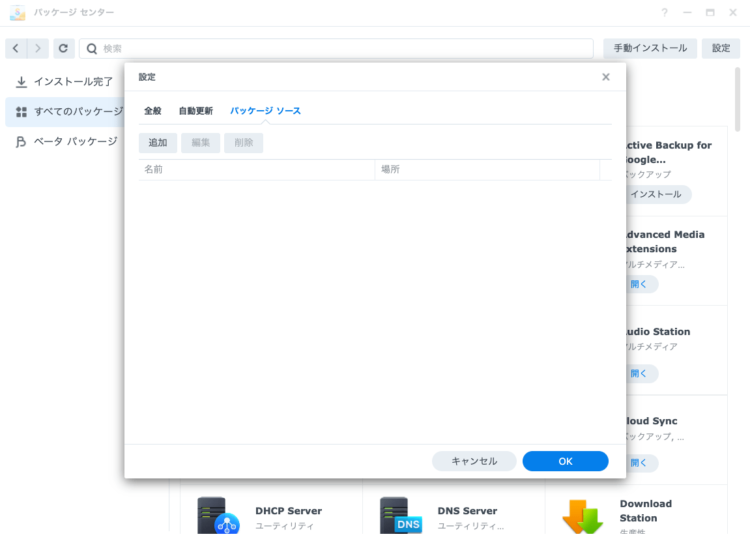
- パッケージセンターに戻りコミュニティを開く
- Homebridgeが追加されているのでインストールを選択
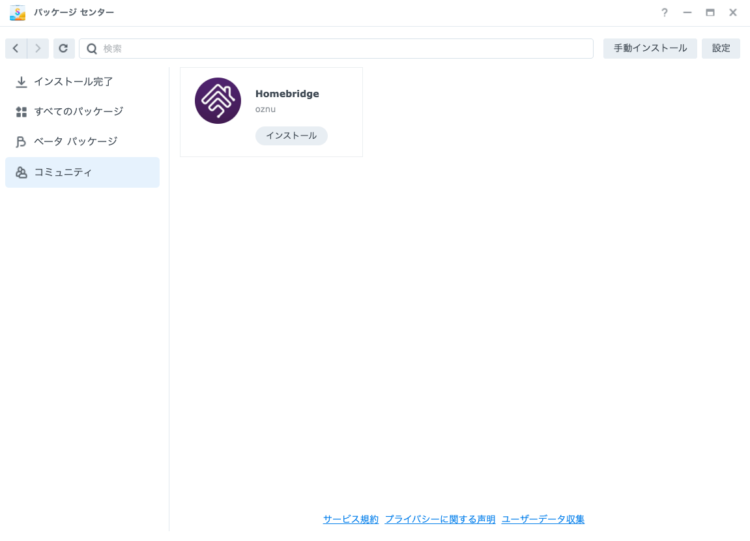
コミュニティにHomebridgeが見当たらない場合は、パッケージセンターの検索窓でHomebridgeを検索して下さい。
インストールを選択すると、
このパッケージはサードパーティの開発者によって提供されているため、Synologyによって検証されていません。[同意する]をクリックすると、あなたが使用するデバイスに対する損害、またはパッケージの使用によって生じる可能性のあるデータ損失に対して、あなたが単独で責任を負うことを承認したとみなされます。
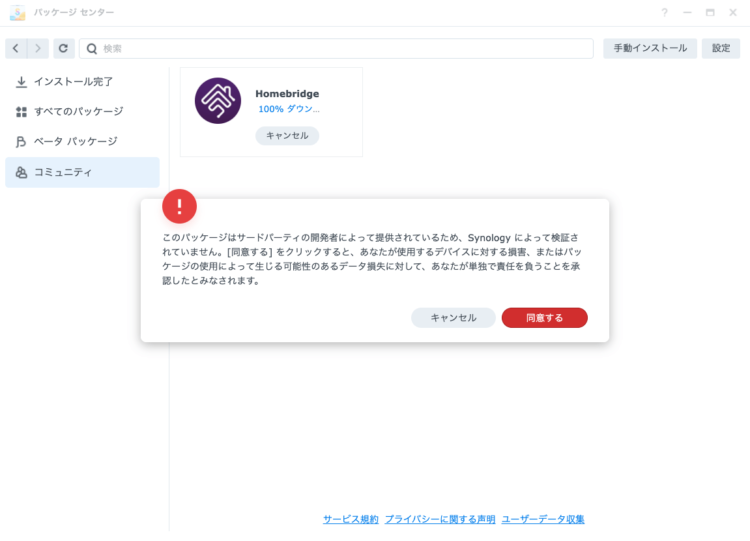
このような注意書きが表示されるので、同意するを選択します。機種によってインストールの時間は変わると思いますが、完了するまで数分待ちます。
Homebridgeの初期設定
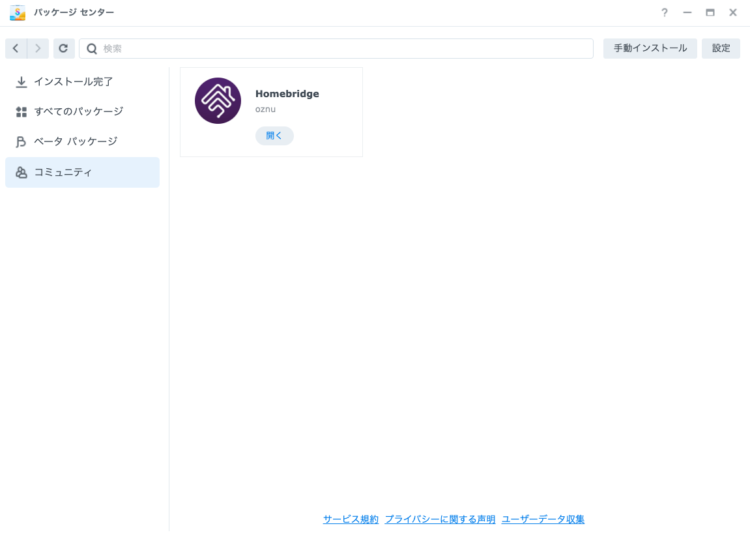
インストールが完了したHomebridgeの開くを選択。
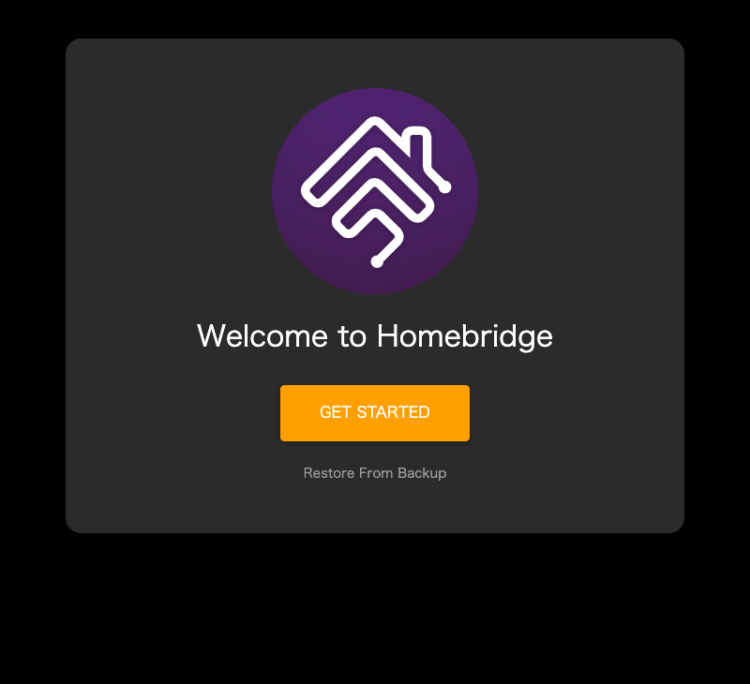
ブラウザの別タブ(ウィンドウ)が開いて、Homebridgeの初期設定画面が表示されるので、GET STARTEDをクリック。
Create Accountの画面が表示されるので、Homebridgeを設定するアカウントを作成します。ユーザー名とパスワードを入力。
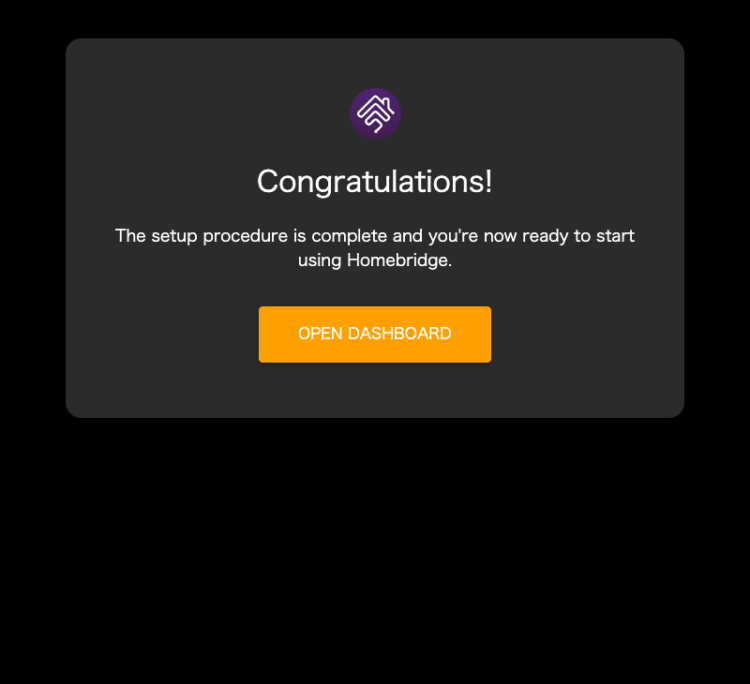
初期設定はこれで完了。OPEN DASHBOARDを選択します。
Switchbotプラグインをインストール
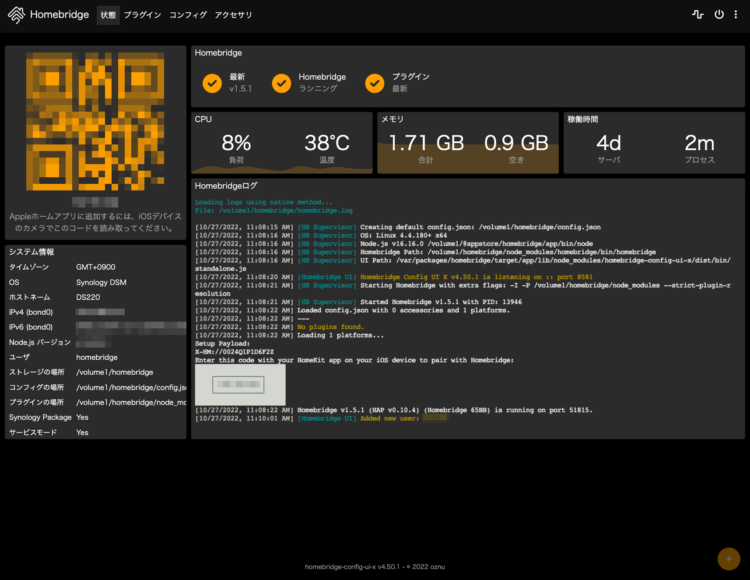
上部のメニューからプラグインを選択。Switchbot と入力して検索。
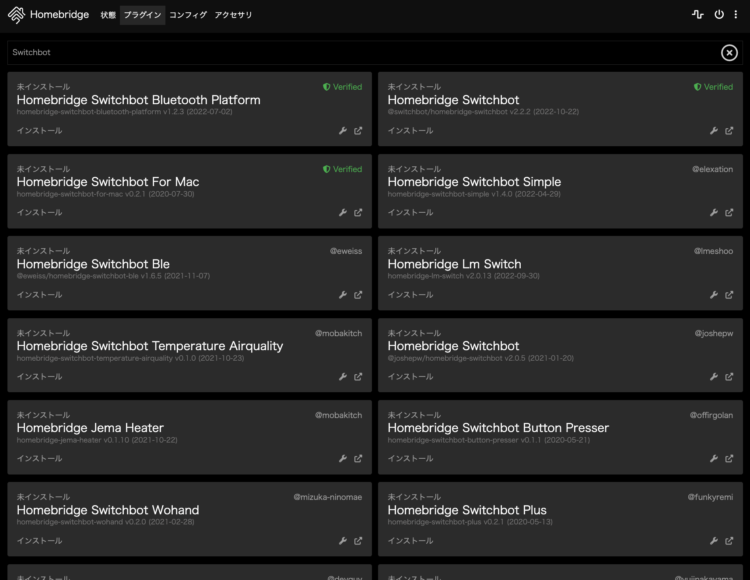
Homebridge Switchbot を選択してインストール。
Switchbotプラグインの設定
- iPhoneかAndroidでSwitchbotアプリを開く
- プロフィールを選択
- 設定を選択
- アプリバージョンを10回連続でタップする
これが隠しコマンドになっていてSwitchbotの開発者向けオプションが開けるようになります。
Homebridgeの設定画面に戻り、CONTINUEを選択。
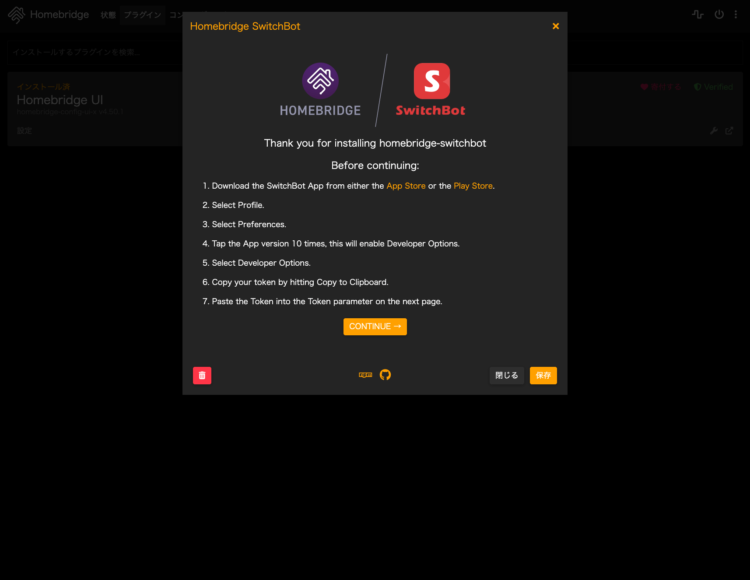
Switchbot Account InfoのTokenとSecretにSwitchbotアプリに表示されたトークンとクライアントシークレットをそれぞれ記入し保存を選択。
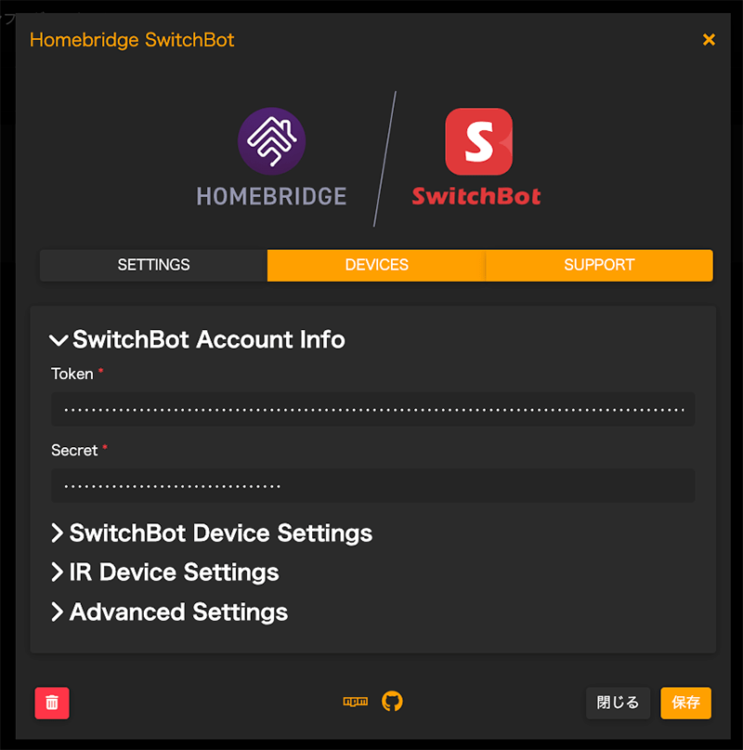
MacとiPhoneであればそのままコピーペーストが可能ですが、WindowsやAndroidの場合は、表示されていない部分の文字列を見落とさないように注意が必要です。
これで設定は完了。Homebridgeを再起動すればアクセサリにSwitchbotアプリに登録してあるデバイスが表示されます。

Homekitの設定
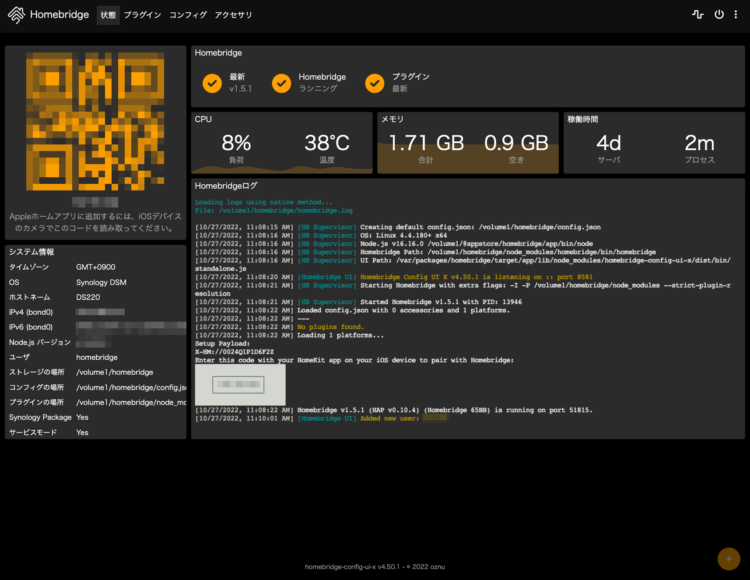
Homebridgeのホーム画面に表示されているQRコードをiPhoneで読み取ります。ホームアプリが起動してブリッジの登録になるので流れに沿って登録します。
設定されていないアクセサリと表示されますが、このまま追加を選択。
僕の場合は部屋名を仕事部屋として登録しました。ここはお好みの名前を付けて下さい。
このまま続けるを選択すると、アクセサリを1つずつ登録する流れになります。部屋を分けている場合は、それぞれ登録する部屋を選んで全て登録すれば完了です!
まとめ
インストールから設定の方法を紹介しました。特に専門知識が必要になるわけではなく割と簡単だと思います。ラズパイを使うよりはるかに導入のハードルは低くなります。
慣れてしまえばSwitchbotアプリだけでも不便と感じるわけではありません。ただ、ホームアプリに登録しておけば、Apple Watch・iPad・Macなどでも追加設定無しで利用出来るようになります。
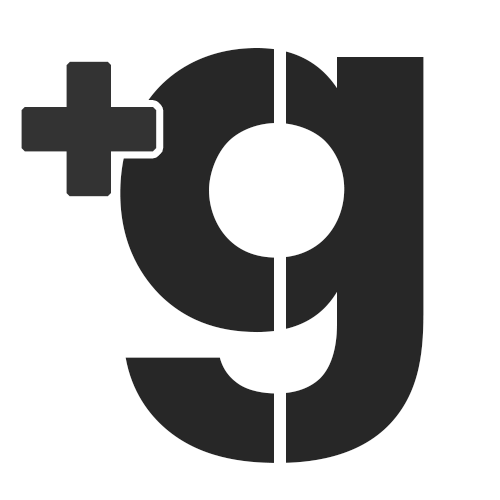
もっと簡単に導入するためにHomekit対応のデバイスを使えば良いんだけど、基本的に高いんですよね。。。
NASも本来の用途だけではなく、このように色んな用途で便利に使えたりします。
この記事がSynology NASを利用している人の参考になれば幸いです!