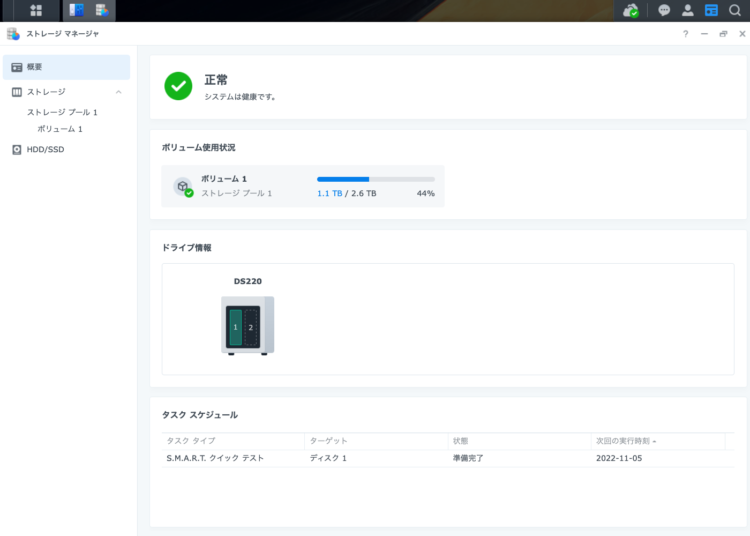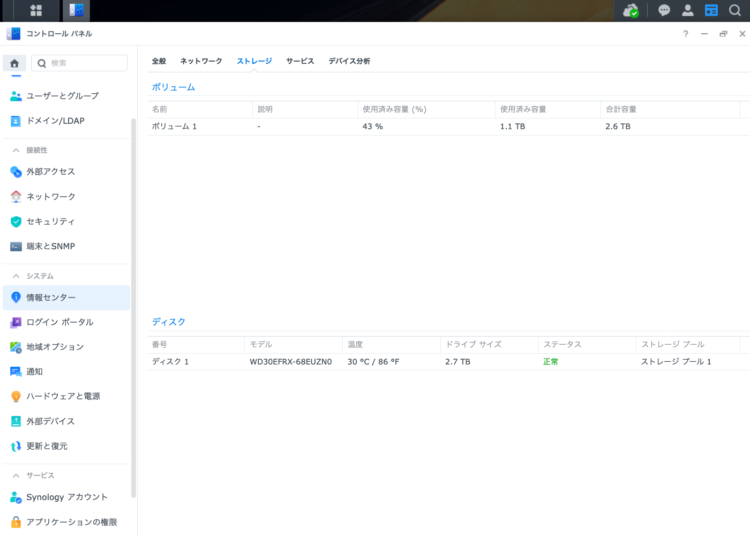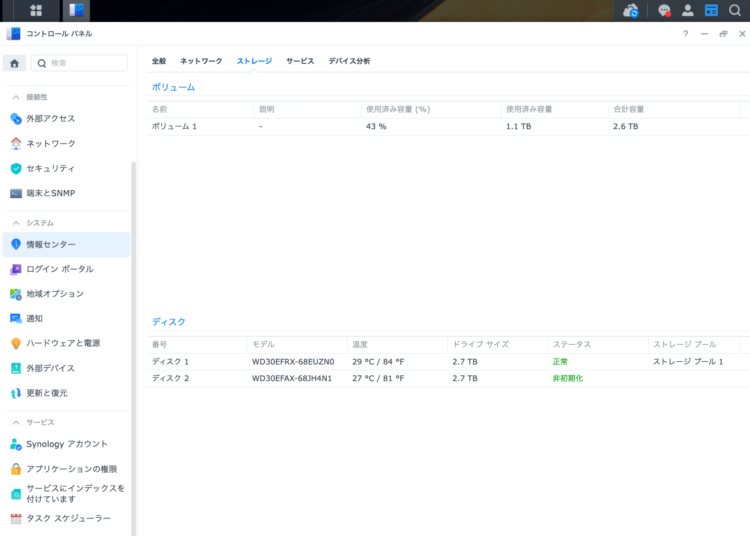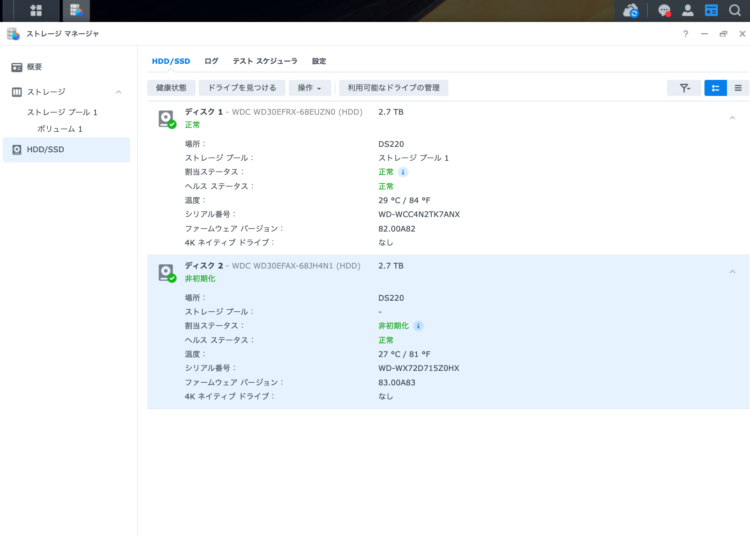愛用しているSynologyのNASをDS115jからDS220+に乗り換えてからそろそろ2年半になるけれど、トラブルも全く無く、DSM6からDSM7にアップデートされたことでさらに快適に使えています。
NASに保存している中でも本当に重要なデータは、DSM7のCloud Syncという機能を使ってGoogleドライブ、Dropboxに保存しています。ただ、これまでHDDを1台のみで運用してきたので、もう1台HDDを追加してミラーリングRAID化を行い、NAS全体のデータをもっと安全に運用しようと思います。
目次
RAID(レイド)とは?
RAIDにはRAID0、RAID1、RAID5、RAID6、RAID10(0+1)など、HDDを複数台使用して速度を早くしたり、安全性を高めたりといくつか種類があります。
今回行うのはRAID1、いわゆるミラーリングRAIDで、2基のHDDに全く同じデータを保存するという仕組みを導入します。同じデータを2基のHDDで保存しておくことによって、どちらかのHDDが故障した場合でも、もう1台にデータが存在するので安心というわけですね。
Synologyでは2基以上のHDDが搭載出来るモデルでRAIDが利用出来るようになっていて、Synology Hybrid RAID (SHR)という名称のちょっと特殊な自動RAID管理システムになっています。(従来通りのRAIDを組むことも可能です)
Synology Hybrid RAID (SHR)をごく簡単に説明すると、HDD2基の場合はRAID1、HDD3基以上の場合はRAID5と同等の動作を自動的に選択してくれます。また、違う容量のHDDでのRAIDも無駄なく利用出来るような仕組みになっています。
僕が利用しているDS220+はHDDが2基搭載出来る機種なのでRAID1相当で動作します。
NASのHDDを確認
現在はスロット1にWD RED 3TBが1台挿入されてるという状態がストレージマネージャーで分かります。OSであるDSM7がインストールされているので利用出来るストレージは2.6TBになっています。
今は問題がないのでこういう状態ですが、不良セクターが発生したりHDDに何らかの不具合が出始めると確認出来るので、たまにチェックしておくと良いですよ。
ミラーリング用のHDDを追加する
今回は空きスロットであるスロット2に新しくHDDを追加します。Synology Hybrid RAIDでは違う容量のHDD、例えば4TBを追加して、3TB同士でミラーリング+余りの1TBを別ドライブと割り当てることも可能です。ただ、ドライブを分けるような使い方を必要としていないので、今回は今と同じ3TBのHDD。今までもノントラブルでNAS用途に安心のWD Redを用意しました。

まずは電源を停止してコンセントも外し、フロントパネルを手前に引っ張って外してHDDにアクセス出来る状態にします。Pushボタンを押すとHDDのマウンターが外れます。

初期設定の時にも行いましたがHDDの設置は簡単で、空いているスロットのマウンターに爪を合わせてはめるだけでネジ止めも必要ありません。

DS220+本体に戻せば設置完了です。電源プラグとSATAプラグがあるので差し込む際には向きに注意!

追加したHDDを初期化
HDDの設置が完了したら、DS220+を起動してストレージマネジャーを開きます。
ディスク2に今追加したHDDが認識されていますが、この状態ではまだフォーマット(初期化)も済んでいません。このままでは利用することが出来ないので、初期化とボリュームにHDDの追加を行います。
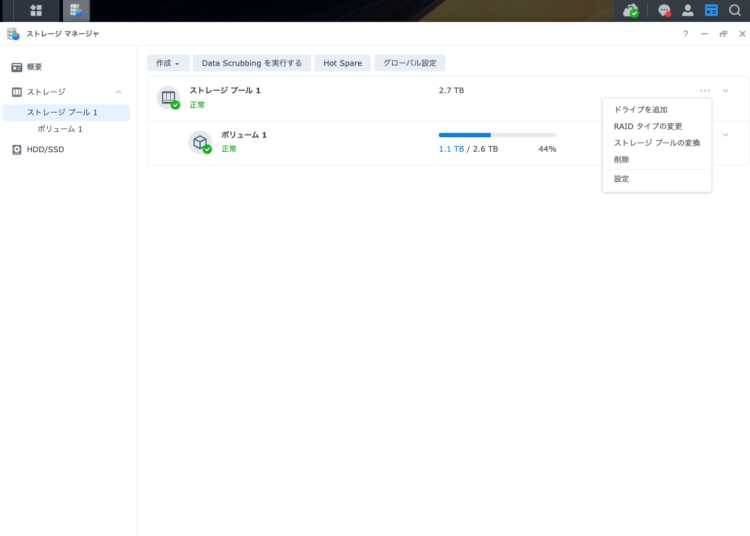
ストレージマネージャーの左メニューよりストレージプール1を選択し、ボリューム1を右クリックで表示されるメニューより、ドライブの追加を選択します。
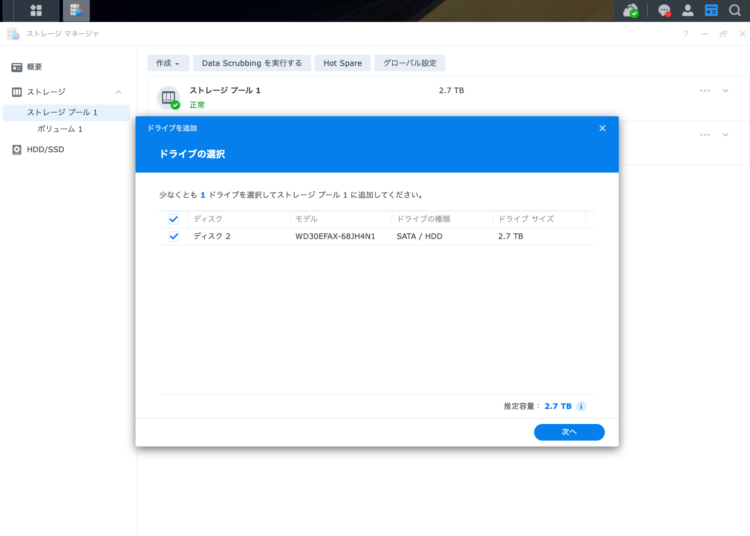
新しく追加したHDD、今回はディスク2にチェックを入れて次へを選択。

導入するHDDによってはこのように互換性リストにリストされていない…と注意が出るけれど、このまま続行をクリック。
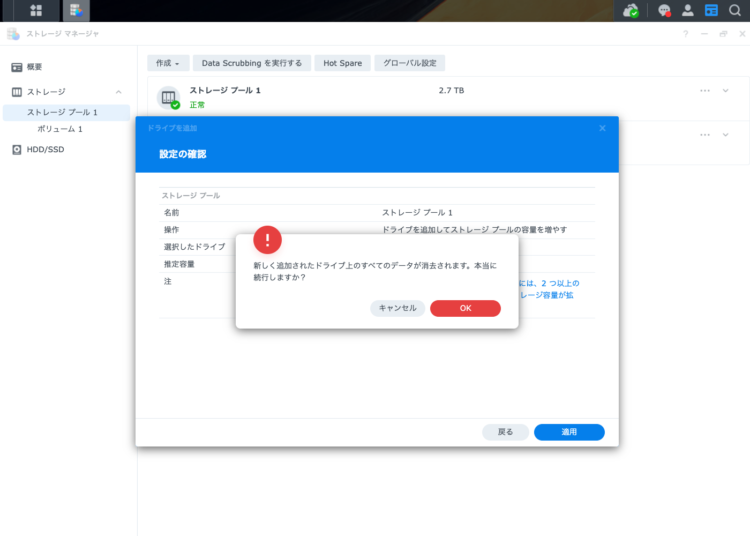
新しく追加されたドライブ上のすべてのデータが消去されます。本当に続行しますか?と聞かれるので、OKを押して進むとHDDの初期化が始まります。
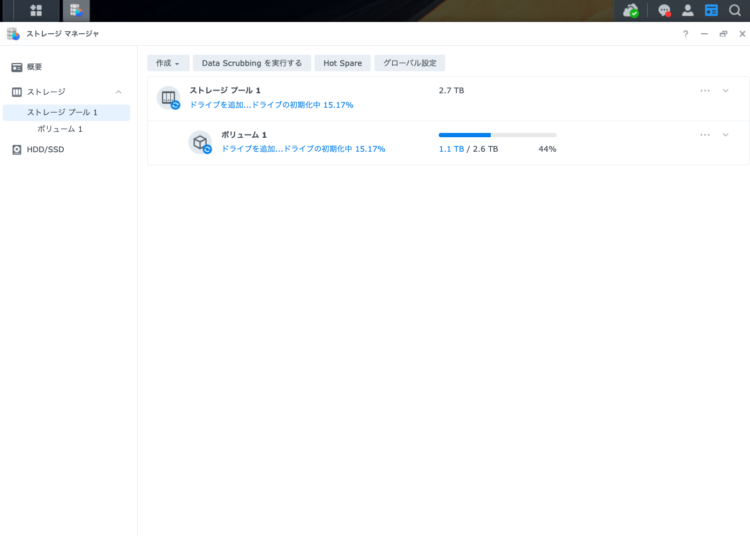
2台のHDDをRAID化
フォーマットそのものは先程の作業ですぐ完了します。
で、実はこのまま自動的にRAIDの設定も行われます。HDDの容量と保存されているデータ量によって完了する時間が変わりますが、HDDを追加する場合はかなり時間がかかると予想されるので、このまましばらく放置します。
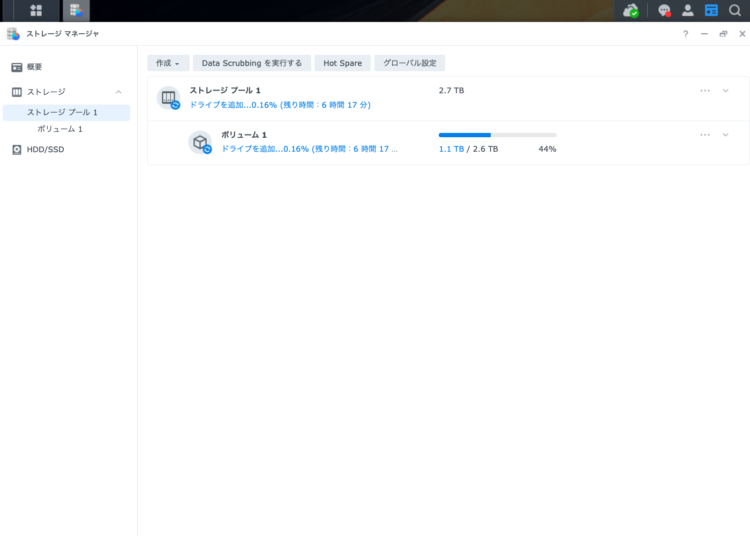
ちなみに僕の環境では初期化が終わった時点で残り時間が6時間18分と表示されていました。
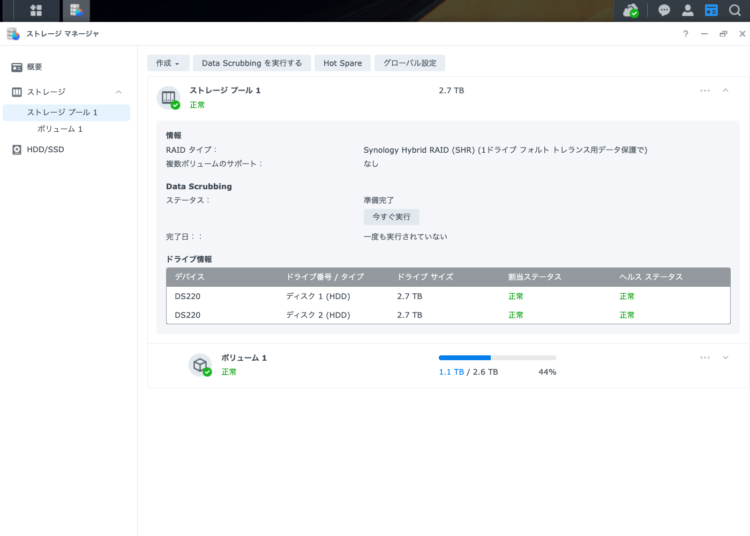
結局、実際には初期化〜RAID化完了までの所要時間は8時間15分ほどかかりました。が、その間NASが使えないというわけでもないので、特に困ったことはありません。気になる方は、寝る前に作業を行うと良いかもしれません。
まとめ
SynologyのDSM7で運用途中にRAID化を行うのは、特に悩む箇所もなく本当に簡単でした。
NASに保存しているデータも増えてきた上に、DSM7で大幅に進化を遂げたSynology Photosが思っていた以上に便利でした!今はスマホで撮った写真や動画を全て解像度を落とさずDS220+に自動バックアップしています。GoogleドライブやDropboxに保存していないその他のデータはもちろんですが、特に写真や動画は消えてしまっては困るのでHDDのミラーリング化を行いました。
クラウドドライブの毎月のサブスクリプション代は気にならないのであれば、NASを導入する必要はないかもしれません。でも、料金や規約の変更などに振り回されることもなく、自宅にデータが存在するというのはやはり安心です。
今回RAID化したことでさらに安心してデータを保管することが出来るようになりましたが、データ保存に悩まれているかたはぜひ参考にして下さい!