今回はMacbook Pro 13インチで設定を行いましたが、Macbook AirでもMac miniでもiMacでもMacであれば設定は共通です。
以前から重要なデータは全てSynology NAS(今はDS220+でHDDもミラーリング)に保存している上に、仕事関係のデータなどは全てCloud Syncを使ってGoogle DriveやDropboxにも保存してあって、Macbook Proのみで保存しているデータはほぼ無いというように、データ管理だけは常に完璧にしてあります。
ただ、Macのトラブルで初期化することになったとしても復旧が早く、買い換えることになっても簡単に環境が移行出来るので、macOSに付属された機能であるTime Machineを使ってMacbook Proを丸ごとSynologyのDS220+にバックアップを取っておく事にしました。
macOS Cataline 10.15.7、DSMのバージョンはDSM 6.2.3-25426 Update 2です。
設定時は上記バージョンで行いましたが、
macOS Big Sur 11.6、DSMのバージョンは7.01-42218で現在は動作しています。
DS220+以外の機種を使っていてもSynologyのNASでDSMが動いていれば設定は変わりません。Macbook Pro以外のMacでも設定方法は同じです。
大まかな流れとしては、DS220+にTime Machine専用のディレクトリ(フォルダ)とユーザーを作成した後に、Macbook ProでTime Machineの設定を行います。
目次
バックアップ用フォルダを作成
Time Machineでバックアップを取ると自動的に専用のフォルダが作られますが、間違って削除や移動させてしまうと困るのでバックアップ専用のフォルダを作っておきます。
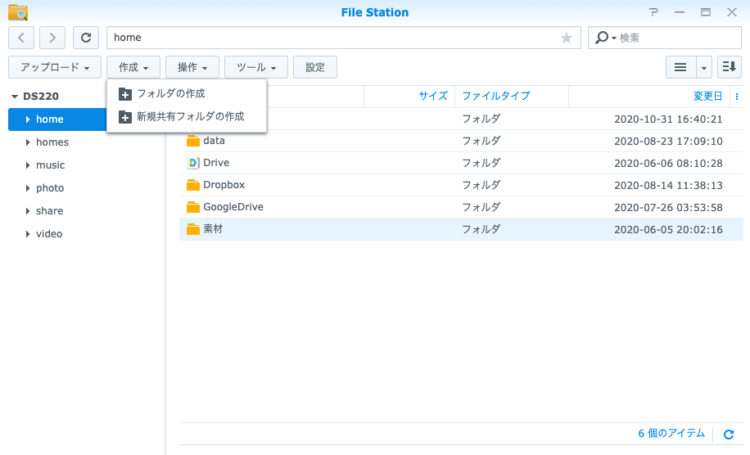
「File Station」を開き、「作成」から「新規共有フォルダの作成」を選択します。
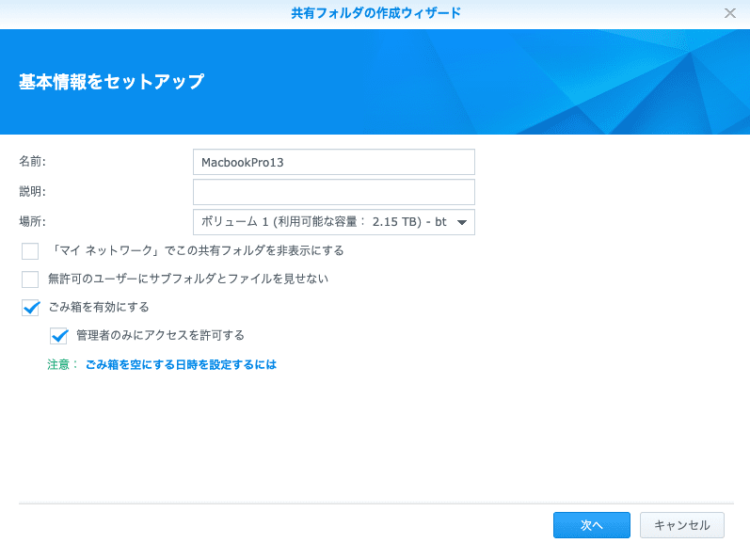
「名前」の項目にフォルダ名を入力。今回は「MacbookPro13」というフォルダ名にしましたが「TimeMachine」でも良いしお好みの名前で「次へ」
MacでもWindowsでも半角スペースが入ったフォルダ名を作る事は可能だけど、基本的にフォルダ名やファイル名にスペースは入れない方が良いです

このフォルダを暗号化するかどうかの設定。今回は暗号化しないので、このまま「次へ」
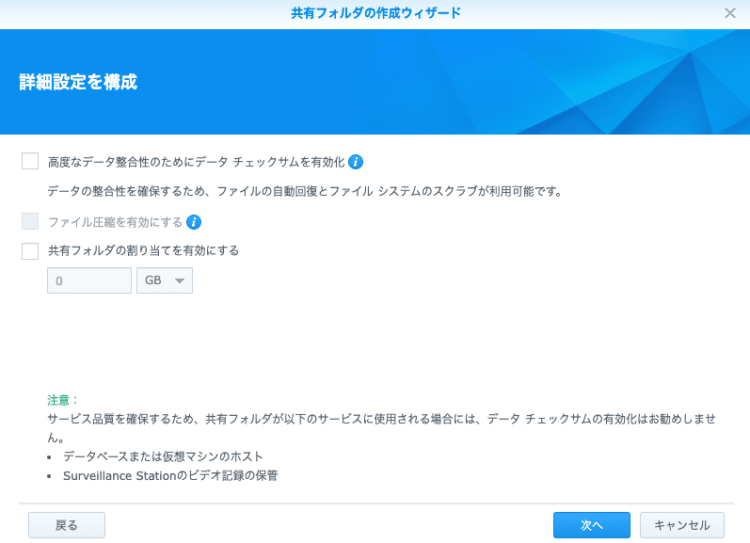
詳細設定は今回デフォルトのまま行きますが、このフォルダの最大容量(クォータ)を指定したい場合は「共有フォルダの割り当てを有効にする」にチェックを入れて割り当てたい容量をその下に入力します。ここで最大容量を指定しなくても、後でユーザーを作成する際にユーザーに与える最大容量を指定することも可能なので、今回はユーザーで容量を割り当てて制限します。
Time Machineではディスクがいっぱいになると古いものからバックアップを削除していくので、フォルダの最大容量かユーザーの使用容量のどちらかで制限をかけておかないと、NASがバックアップでいっぱいになってしまうので注意!
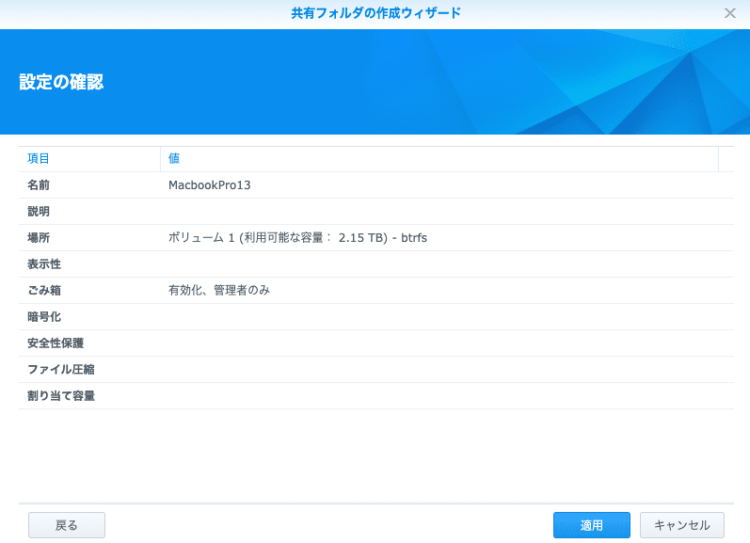
設定の内容が問題なければ「適用」をクリックすれば共有フォルダが作成されます。
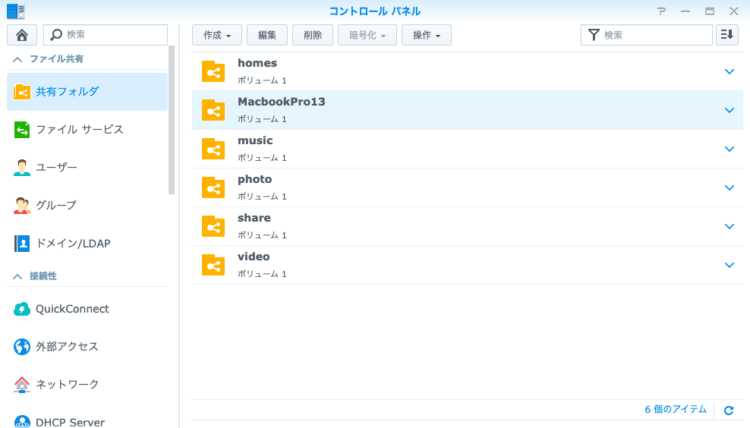
Time Machine用ユーザーを作成
他のNASユーザーを使う事も可能ですが、分かりやすく管理がしやすいようにTime Machine用にユーザーを作成します。
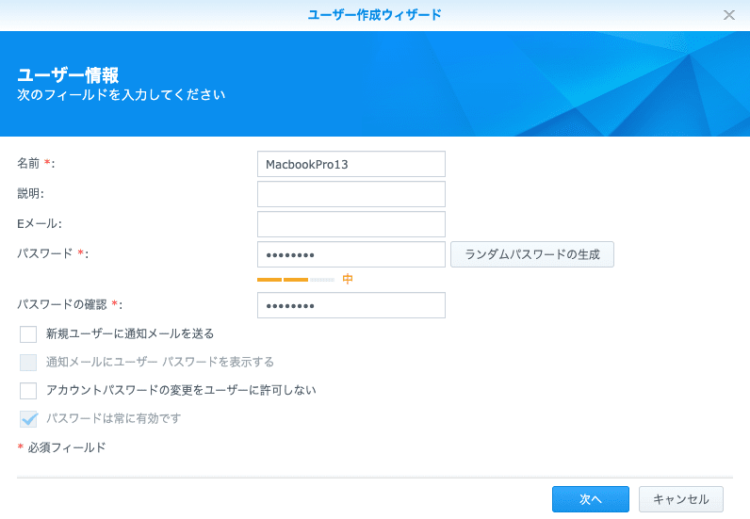
「名前」にユーザー名を指定します。お好みのユーザー名とパスワードを入力します。ユーザー名はなるべく半角英数字で、フォルダ名の時と同様半角スペースはなるべく使わないほうが良いです。
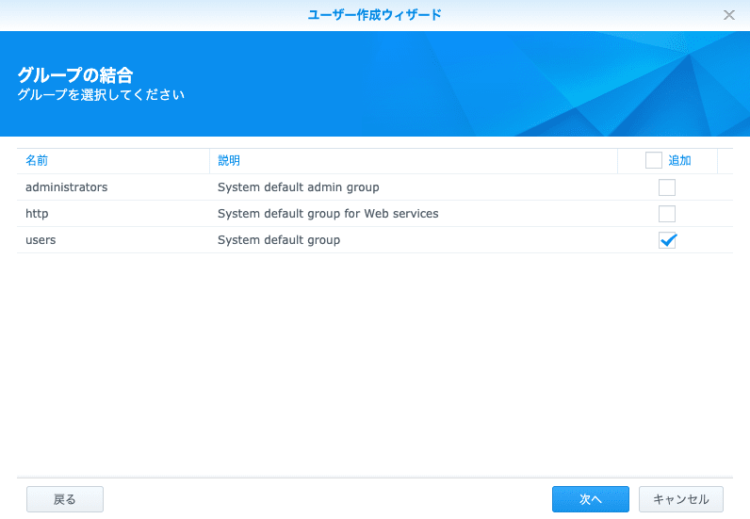
ユーザーが所属するグループを指定します。権限が高くないほうが良いので、デフォルトのまま「users」で良いと思います。
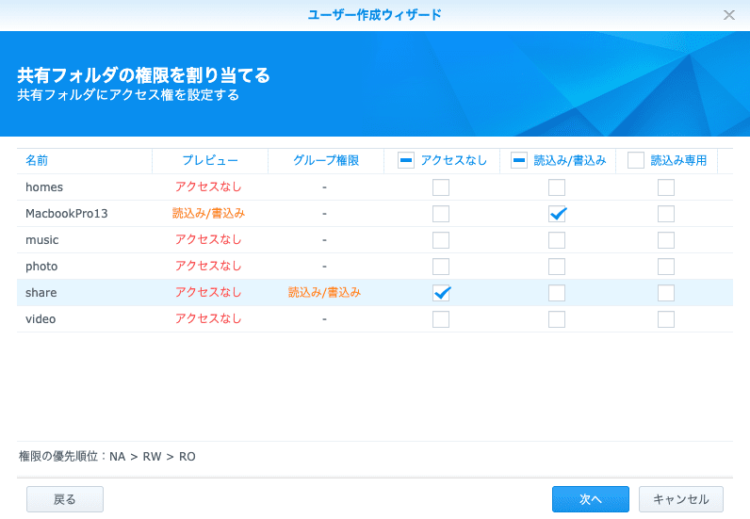
このユーザーの共有フォルダごとのアクセス権限を選択出来ます。先程バックアップフォルダ用に作った「MacbookPro13」フォルダには「読込み/書込み」権限を、デフォルトでは「share」にも読込み/書込み権限が与えられているけど、他のディレクトリへの読み書き権限は必要ないので、「アクセスなし」にチェックを入れておきます。
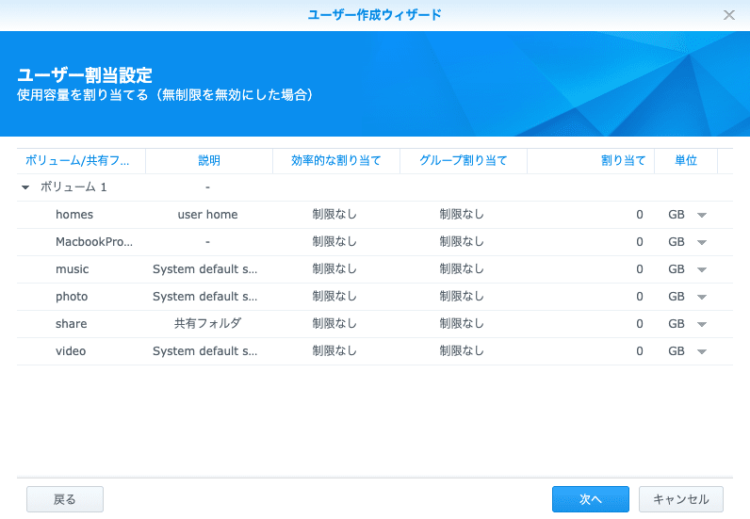
ここで使用容量を設定することが出来るので、Macで使用している容量+α、もしくはSSDと同等の容量を指定しておきます。設定は後で変更することも可能です。
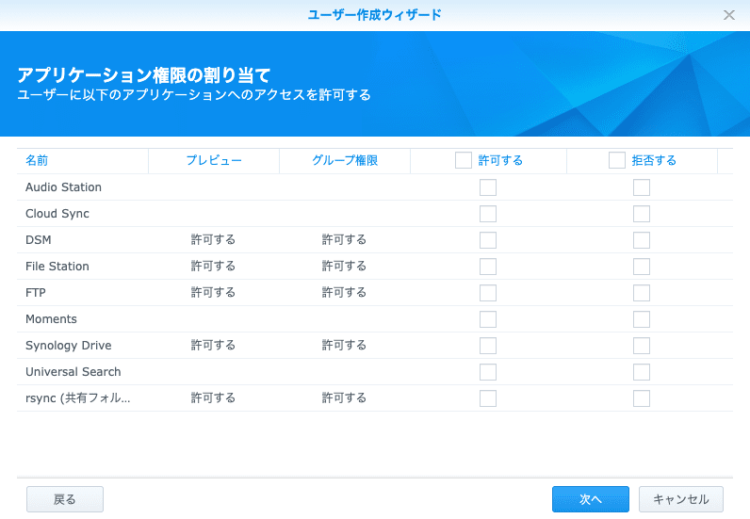
Time Machine専用ユーザーなのでアプリケーションを使用することは無いので、チェックは何も入れずに「次へ」
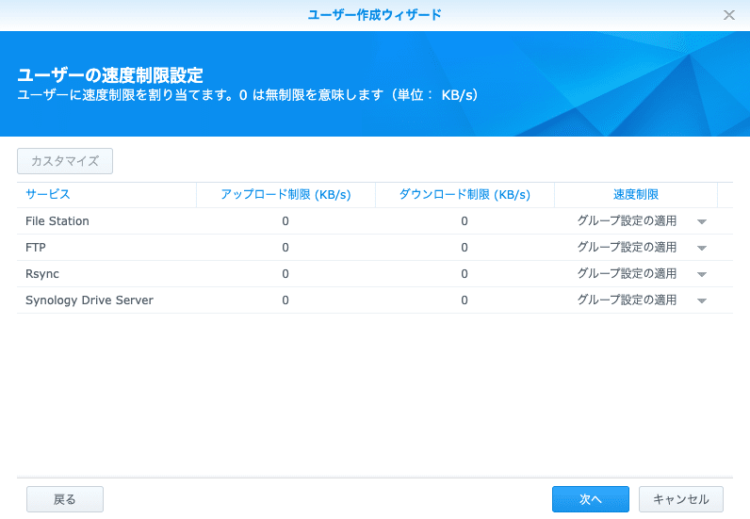
速度制限を設定出来ますがデフォルトのまま「次へ」
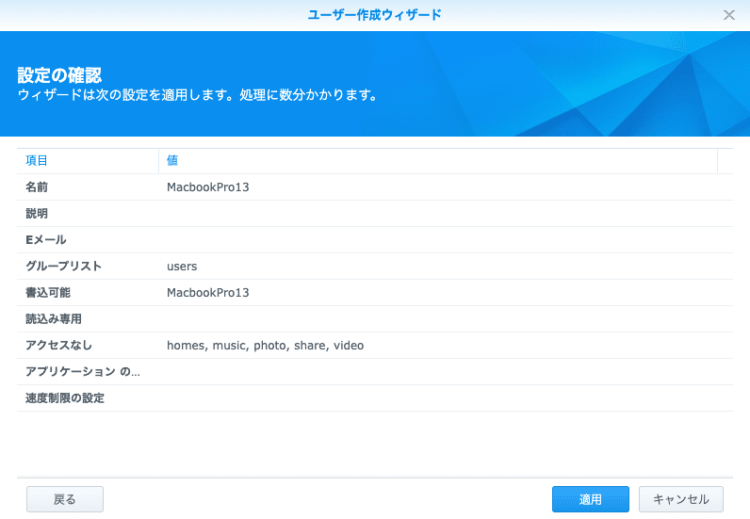
登録内容に間違いが無ければ「適用」をクリックしてユーザーを追加します。
Synology NASにTime Machine用の設定
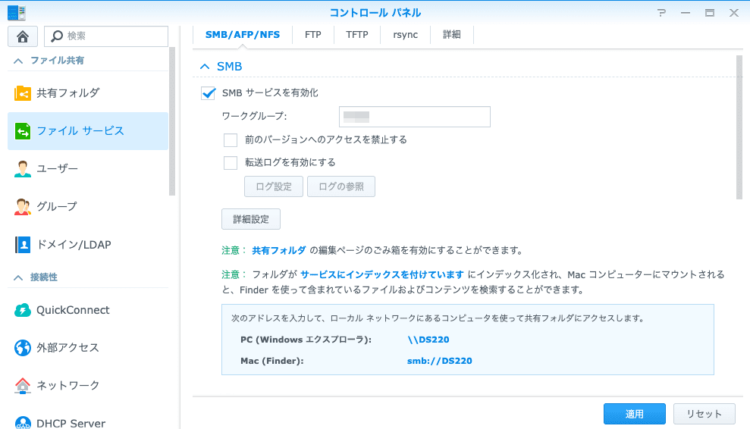
「コントロールパネル」から「ファイルサービス」を開いて「SMBサービスを有効化」にチェックを入れます。すでにチェックが入っていればそのままで大丈夫です。チェックを確認したらそのウィンドウの上にあるタブから「詳細」を開きます。
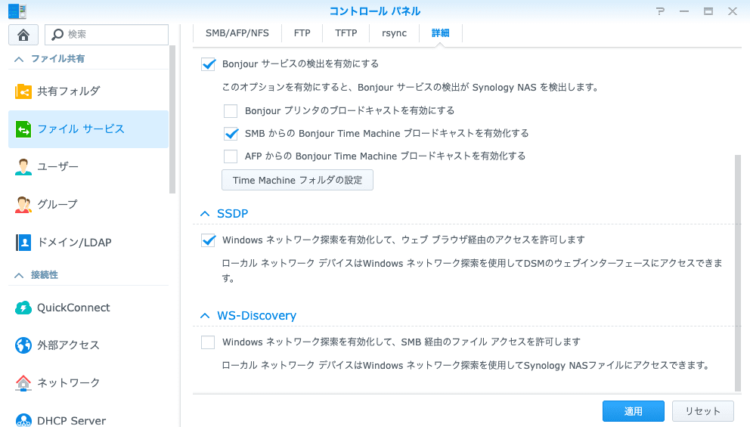
「SMBからのBonjuor Time Machineブロードキャストを有効化する」にチェックを入れて、「Time Machineフォルダの設定」を開きます。
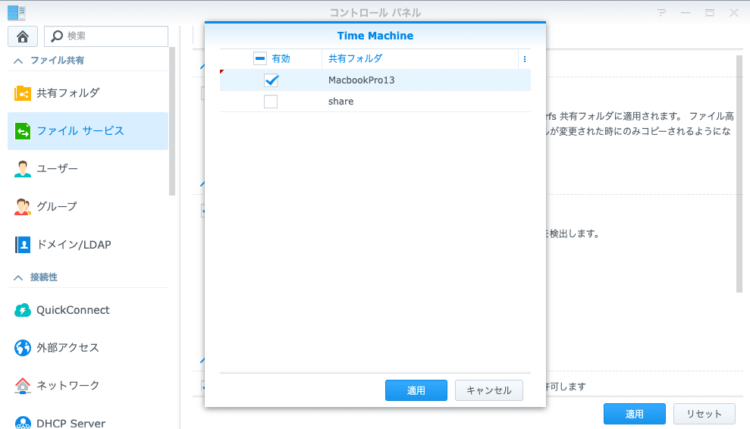
先程作ったTime Machine用のフォルダを選択して「適用」をクリック。
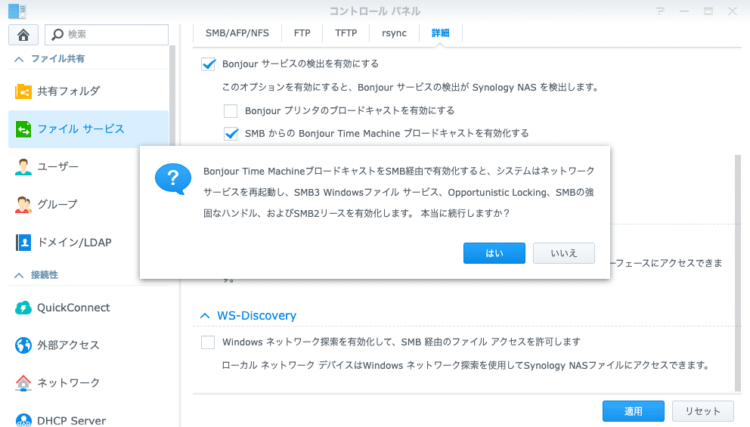
「詳細」タブで「適用」をクリックすると設定確認ウィンドウが出るので「はい」をクリック。これでSynology NAS側の設定は完了です。
MacにTime Machineの設定
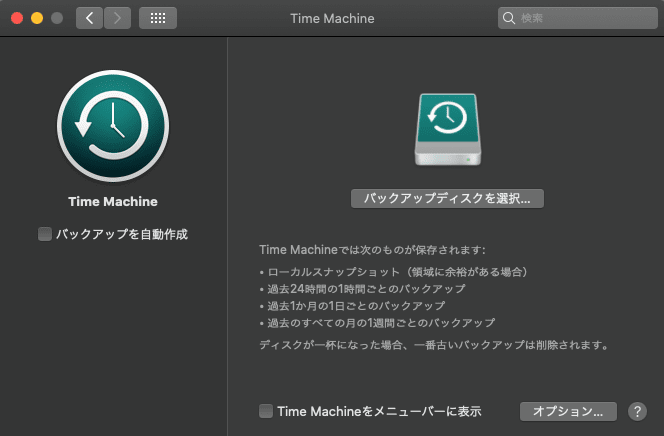
「システム環境設定」から「Time Machine」を開きます。
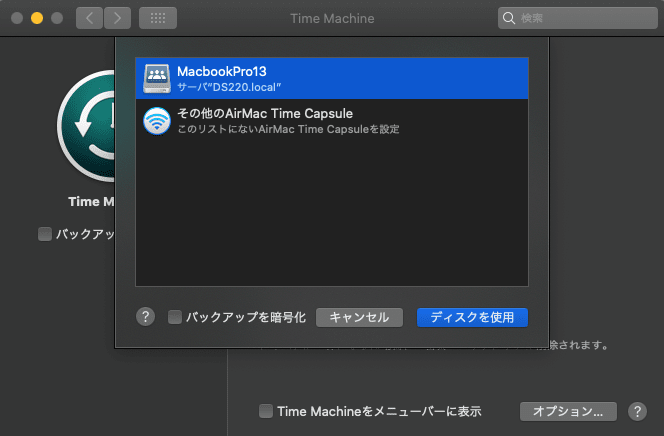
「バックアップを自動作成」にチェックを入れると、ディスクの選択画面が表示されるので先程作成したバックアップ用フォルダを選択して「ディスクを使用」をクリック。
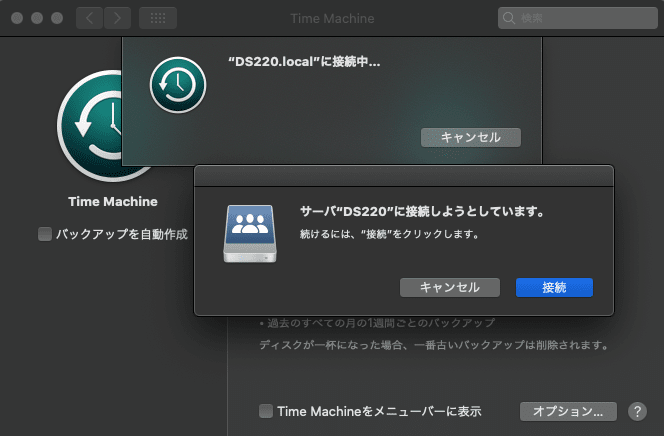
NASに接続するので「接続」をクリック。
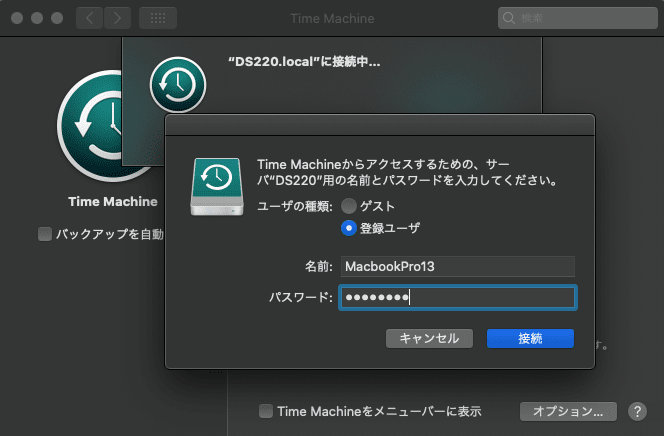
登録ユーザにチェックを入れ、先程作成したユーザ名とパスワードを入力して「接続」します。
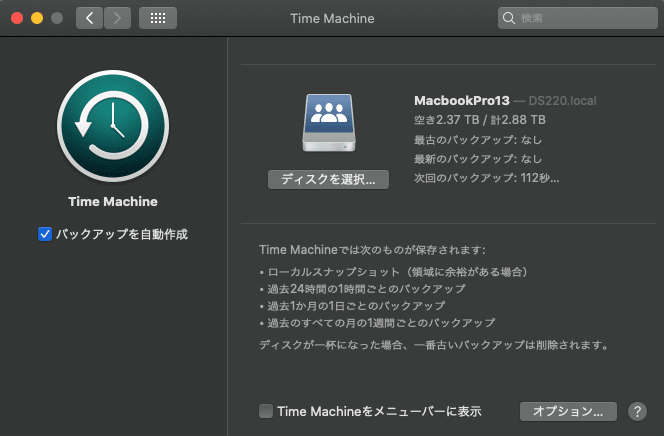
Mac側の設定はこれで完了。後はTime Machineが自動的にスケジュール通りにMacがバックアップしてくれます。
まとめ
今回はそろそろmacOS Bigsur正式版が公開されそうなので、アップデートが失敗した時のためにTime Machineでバックアップを取っておきました。
MacもiPhoneと同様に、バックアップを使って今の状態を復旧したり、機種変更してもそのまま移行出来るという機能が最初から用意されているのが良い所ですね。iPhoneをiCloudを使って移行するのと同様にSynology NASでMacを移行出来るようにしておくと凄く便利です。
消えては困るデータをMacに保存している人も多いと思うので、ぜひTime Machineも活用してみてください。
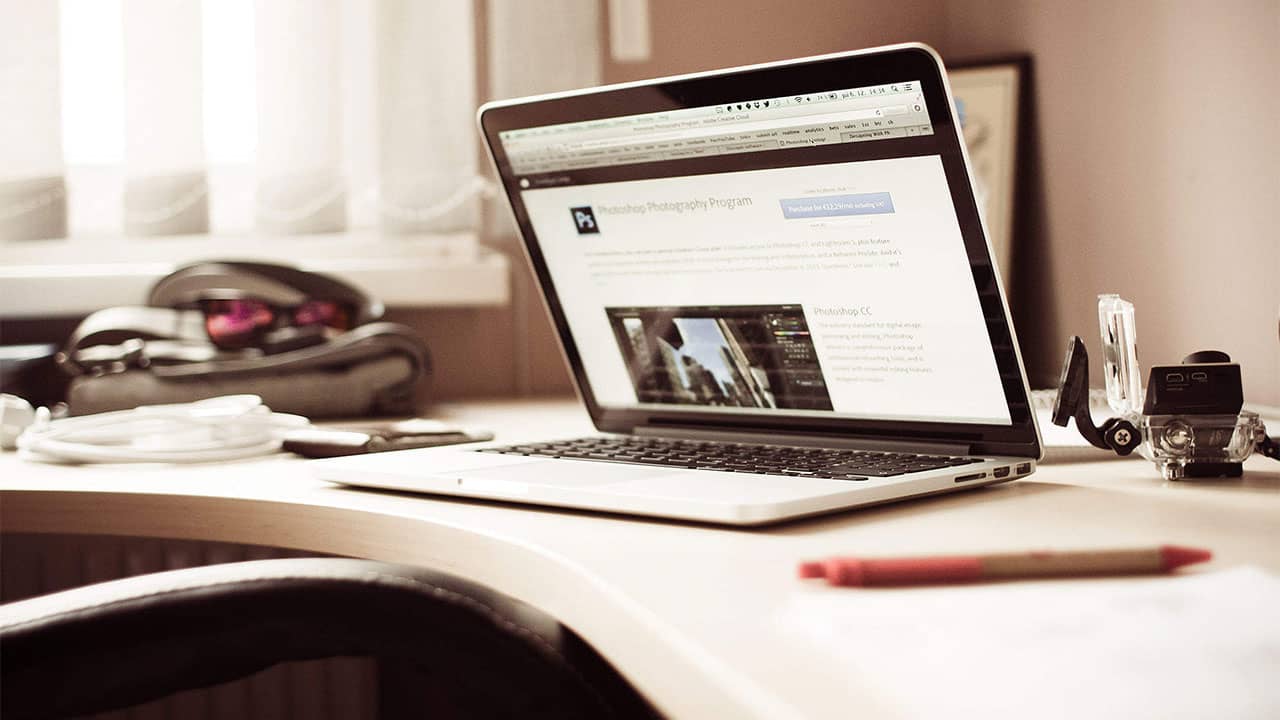

多くのサイトで検索しましたが、このサイトは最高です。
Warning: Undefined variable $add_below in /home/aplicot/base-g.com/public_html/wp/wp-content/themes/apt-child/comments.php on line 74