ウルトラワイドディスプレイに合うサブディスプレイを探していた所、モバイルディスプレイがちょうど良いと行き着きました。
実際にモバイルディスプレイを購入して設置してみたら最高だったので、使用感をレビューします。
目次
サブディスプレイの用途

設置場所はメインディスプレイの手前(下)に決めました。メインディスプレイの手前にノートPCを置くイメージです。
サブディスプレイの用途としてはチャットや、メモ、モニタリングツールなど。ナビゲーション用として補助となるアプリやツール等を配置。メイン作業用のアプリはinnocn 34C1Qに配置します。
この配置であれば、仕事中はメイン画面で作業&サブ画面でタスク管理やメモなど。ゲーム中はメイン画面に全画面でゲームとサブ画面にブラウザやDiscord。と、視線の移動は最低限にメインとサブのディスプレイを完全に用途を分けて使えます。
ただ、13インチは少し小さいかな?と感じたのと価格差も無いので15インチを選択しました。
モバイルディスプレイのサイズ
端子類は薄さを保つためにこの配置になったと思われます。厚い部分はiPad Air4より厚く、薄い部分はiPad Air4より薄いです。


ただ、欲を言えば入力端子が横なのはケーブルが邪魔になるので背面側にあるのが理想でした。今回は希望に合うのが見つからず、15.6インチ・フルHDでなるべく安く、評価の高そうなものを選択。
本体は薄くてベゼルも細く、565gととても軽いです。スタンドにもなる簡単に取り外せる画面保護のカバーも付属。モバイル用途としてもかなり良さそうです。

iPad Air4と比較すると100gほど重くはなりますが、画面サイズもかなり大きくなるのでモバイル用途でも十分なメリットがあると思います。
また、USB-Cケーブル1本で映像出力と電源供給が可能なので持ち運びも楽です。ただし今回は、miniHDMIでも使うので電源供給用のUSB-Cも使います。
入力端子とスイッチ類
モバイルディスプレイをAmazonで探していると似たような商品が並びます。違いは画面サイズやベゼル、メーカー名のロゴの有り無しという印象。
向かって左に入力端子が3つで右にボタン類とイヤホン端子。どこかのOEMなんでしょうね多分。
本体は上部は薄く、入力端子やボタン類のある下部が少し厚くなっています。
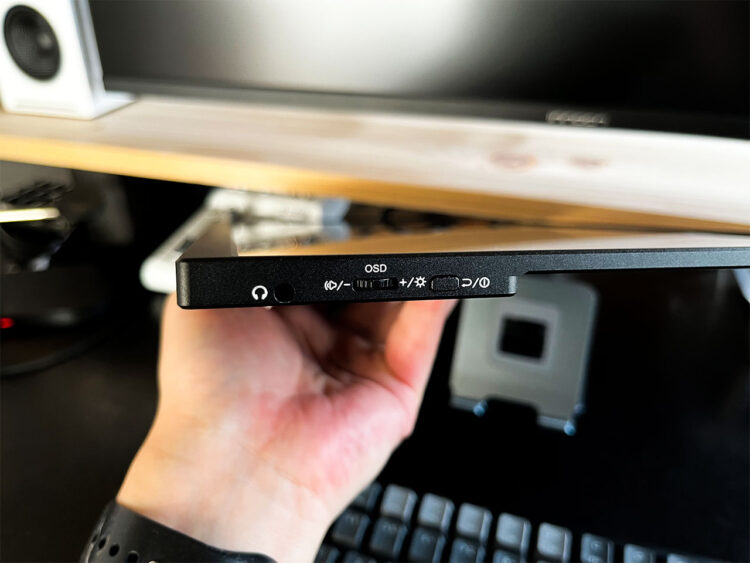
向かって右側に3.5mmオーディオ出力端子とメニュー・ボリュームボタンなどが配置されています。

外部映像入力端子と電源端子は向かって左側に3ポート。miniHDMIとUSB-Cが2つ。

1cmほど出っ張るけれど、正面からなるべく目立たないようにL字プラグを使用。まぁなんとか許容範囲ということで!
今回はデスクトップ用ですが、一般的なモバイルディスプレイとして使う場合にもL字は邪魔にならないので良いと思います。
配線に使った端子・ケーブル類
USB-Cケーブルはなるべく付属品、手持ちの物を使えるようにL型プラグを採用しました。映像入力用と電源供給用に2つ。
miniHDMIはHDMIへの変換ケーブル。ただし、miniHDMIは上下で形状が違うため、L字の場合は向きに注意が必要です!
このように上向きと下向きの2種類のL型が存在します。プラグの平らな面が手前なのか後ろなのかの違い。逆を選んでしまうと、手前に飛び出す形でしか挿せません。
僕が購入したモバイルディスプレイは下向きケーブルを選ぶと、後ろ向きに配線出来ました。
2つの入力端子のうち、miniHDMIはWindowsのHDMI端子へ。USB-CはMacに接続しているCalDigit USB-C Pro DockのDPへ接続。
Mac側はUSB-CからDPへ変換するケーブルを使いました。ただ、この場合の変換ケーブルは双方向対応の規格が必要になるので注意。
色調と画質について

この価格と薄さでもIPS液晶なので視野角も広く色調も綺麗な発色です。非光沢ノングレアなので、反射も全くなく見やすい液晶画面です。ただ、若干緑が強く感じるので調整すると良いかもしれません。(個体差はあるかも?)
小さい文字でも潰れや滲みもなくとても綺麗に表示されています。写真の表示も全く問題なし。動画の視聴やSwitchでゲームをする程度なら全然問題ありません。
ただ、15インチには変わりないので、あまり文字を小さくすると見づらくなります。
ドット抜けもありませんでした。この手の商品なので個体差はあると思いますが、映りも含めて特に何の不満もないモニターです。
Dockとタスクバーの仕様
MacのDockについて
MacのDockはマルチディスプレイ全ての画面の中で1箇所のみ表示という仕様です。メインディスプレイにどれを設定していても同じ配置になります。
画面上の位置に左・右を選択すると、一番左か一番右になるディスプレイの最端に。今回のように上下配置であれば、メインディスプレイ側の左・右に表示されます。
画面上の位置に下を選択すると一番下になるディスプレイ(この場合はサブディスプレイ)の最下部に配置されます。
Dockの位置を細かく指定しなくてもイメージ通りの位置にあると感じます。この辺りがOS的に非常に上手く作られてるなぁという印象です。
Windows11のタスクバーについて

Windows11の場合はタスクバーの表示設定で出来るのは2パターン。
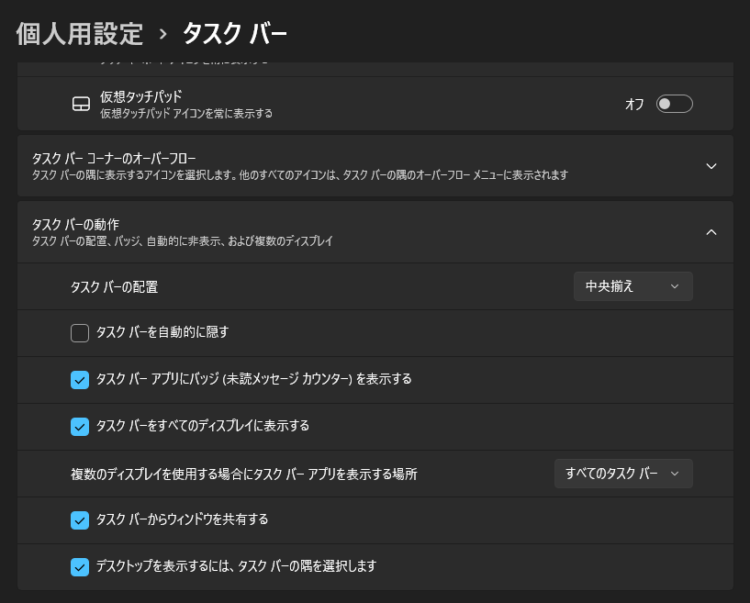
- タスクバーをすべてのディスプレイに表示する
- メインディスプレイのみにタスクバーを表示する
指定通りの画面にタスクバーを出せるという意味では、Windows11のほうが優れているとも言えるかもしれませんが、メイン画面である必要があります。
また、全ディスプレイにタスクバーを表示しても、右端にある通知領域(タスクトレイ)はメインディスプレイにしか表示されません。
メインディスプレイとして使う
現状の問題点
ディスプレイを上下配置にした時にDock、タスクバーの配置をどうするか。
Macの場合はあまり大きな問題はありませんが、問題になるのはWindowsの場合。
すべてのディスプレイにタスクバーを表示するのは、マウスの移動距離が短くなる時がある利点があるとは言え、スペースがもったいなく感じます。
また、メイン画面を全画面表示した時に通知領域が見えなくなってしまいます。
タスクバーを1箇所表示にした場合、34インチのメインディスプレイ側のみにタスクバーがあるのは全画面プレイのゲーム中にタスクバーそのものが表示されない事になります。
全画面表示中は集中したい時なので、その画面に通知が表示されるのは少し邪魔に感じるときがあります。
問題の解決方法
色々と設定をいじっていて気付いたことが1つ。
画面が大きくて、メインの位置にあるからメインディスプレイであるという必要はないんじゃない?
ということ。
そう、メイン画面はあくまで自分の中でのメイン画面で良い。設定上はモバイルディスプレイをメインディスプレイとすれば、問題は解消されます!
Windowsの場合はメインディスプレイ(モバイルディスプレイ)のみにタスクバーを表示。これで広大な34インチディスプレイをフルに利用出来ます。
通知も全てモバイルディスプレイ側に表示されることになるので、メイン作業の邪魔にもなりません。
15インチ側ではフルスクリーンで表示することもほとんど無いので、Dockやタスクバーは常に表示されている状態になります。

ただ、フルスクリーン表示になるゲームの場合が少し問題。設定出来るかどうかはゲームによると思いますが、FF14の場合はシステムコンフィグのメインディスプレイ設定という項目で、(仮想)フルスクリーンモード時に表示するディスプレイを選択出来ます。(Windows再起動後に有効)
僕の場合はこれで問題点は全て解消されました。
付属のカバー兼スタンド
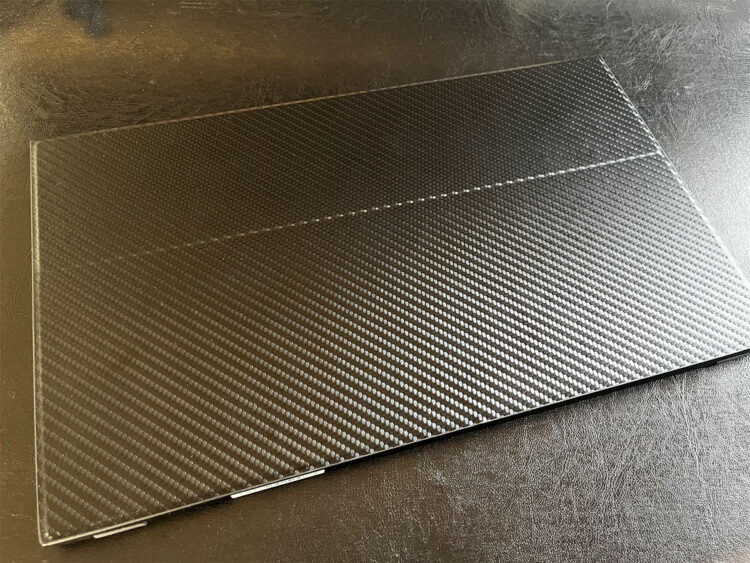
持ち運ぶ際に液晶に傷が付かないよう、カバーが付属品にあります。
簡単な仕組みだけどまぁまぁしっかり出来てるし、かばんに入れても問題なさそう。

スタンドとして使う場合はこのようにSurfaceのような感じ。カバーがスタンドになるので便利で良いと思います。ただ、本体底面を直接テーブルに置くことになるので、傷やよごれには気をつけたほうが良いかも。
今回の環境でこのスタンドでは高さが合わないので、タブレット用スタンドを使ってます。
まとめ

期待よりも良いディスプレイだったので、想像以上に快適な環境が出来上がりました。とりあえずタブレットスタンドに置いていますが、デスクシェルフをDIYで計画中なので、それに合わせて上手く設置出来るアームをつけれないか考え中です。
すでに満足していますが、もうしばらく使用してみて長く使えそうなデスク環境になれば、有機ELや4K、端子の位置もより邪魔にならないような製品をじっくり探してみようかと思います。
しかし今更ながらですが、ウルトラワイドディスプレイではなく、一般的な16:9の24インチ、27インチディスプレイでもこの配置が一番良かったんじゃないかと思えるサブディスプレイです。
価格も16,000円ほどと安い部類のモニターですが、必要十分でした。
サブディスプレイを考えている人は参考にしてください!
仕様
| 画面サイズ | 15.6インチ |
| 本体重量 | 565g |
| 液晶パネル | IPSパネル / 非光沢ノングレア |
| 画素数 | 1920 x 1080(フルHD) |
| 表示色 | 約1677万色 |
| 周波数 | 60Hz |
| 視野角度 | 左右 178° / 上下 178° |
| コントラスト比 | 1000:1 |
| スピーカー | 搭載 |
| 音声出力 | φ3.5mmイヤホンジャック |
| ブルーライト軽減 | 対応 (OSD メニューからブルーライト軽減を設定した場合) |
| AMD FreeSync | 対応 |
| HDR | 対応 |
| 付属品 | ミニHDMI1 / USB Type-Cケーブル2 / 保護用スリーブケース / 取扱説明書 |








