先日購入したパーツが届いたのでパーツの換装作業を行いました。今回換装するのは、CPU、マザーボード、メモリの3点。その他のパーツは全てそのまま使い、SSDもフォーマットせずに引き継ぎます。
目次
PCからマザーボードを取り外す

今回 M.2 SSDはそのまま使うので、新しいパーツを組む前にマザーボードから外しておきます。先に入れ替えるパーツ(今回はマザーボードごと)は全て外しておきます。
作業前に壁などに触れて身体の静電気を逃がしておきましょう!
ついでにたまった埃や汚れも掃除。部屋を綺麗にしていても意外と内部は汚れてます。
パーツの組み立て
マザーボードをケースに設置してしまうと作業がしづらくなってしまうので、先にCPU、メモリ、M.2 SSDをマザーボードに組み込み。マザーボードはASUS TUF B450-PRO GAMINGを使用。

M.2 SSDを装着
M.2はインストールしなおすのが面倒なのでWindows10もデータも入った状態のまま使いまわします。Western Digital WDS100T2B0C 1TB WD Blue SN550 NVMe SSDを使ってますが、NVMeの中では一般的な速度が出るしコストパフォーマンスが良いモデル。

Mスロットに切り欠きを合わせて斜め上から差し込んで、ネジ側を上から押さえてネジ止めする。
ノートPCのメモリも斜め上から刺すタイプが多いです。
メモリもそうだけど、左右非対称の位置に切り欠きがあるので必ず1方向しか挿せないようになっている。スロット側と本体の両方を見比べて切り欠きの位置が合うように確かめる事。奥まで挿し込むのに多少は力を入れる必要はあるけど、切り欠きの位置が合っていないと絶対にはまりません。
CPUを装着
CPUはAMD Ryzen5 3500を使う。ハイパースレッディングは無いので6コア6スレッドだけど、一般的な用途であれば処理能力で困ることはないし、ゲーム用途でも困ることはないコストパフォーマンスに優れているCPUだと思います。
Intel、AMDともに共通なのはCPUをロックするにはサイドのレバーを使う。レバーを上げると解除され、レバーを下げるとロックされる。装着時にはレバーを上げておく事。

CPUは挿す向きが決まっていて、Intel CPUは割と分かりやすいけどRyzenは少し分かりづらい。よく見ると四隅のうち1箇所だけピンの本数が違うんだけど、マザーボード側にはこの位置に三角のマークがあるが(下画像の赤丸の所)正直この三角も少し見づらいと思う。
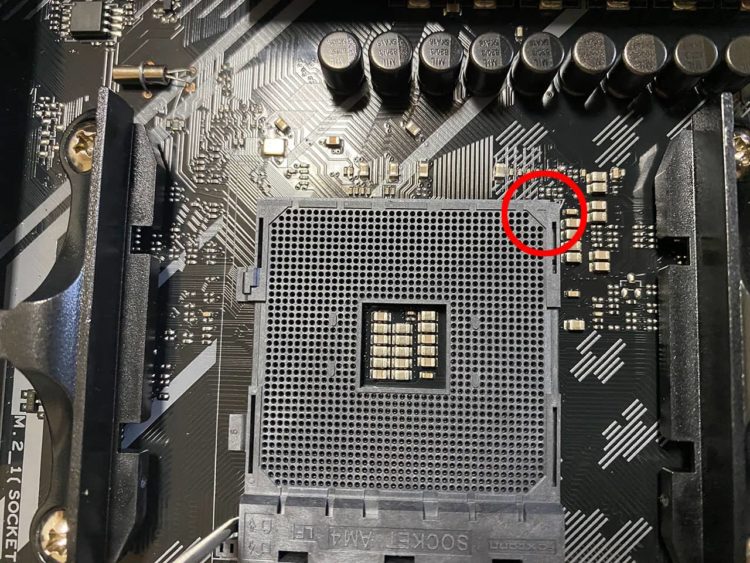
CPU側もピンのほうを見ると四隅の内、1箇所だけ三角のマークがある。

このCPUの三角マークとマザーボードの三角マークの位置を合わせてCPUを挿す。CPUは押し込まなくてもピンの位置さえ合わせれば自重であっさりとはまってくれるので、絶対に無理やり押し込まない事。「挿す」「はめる」というよりも、「置く」というニュアンスが近いかも。
方向を間違えて無理やり押し込むとピンが折れてCPUが使えなくなるので注意!置いてみて入らないのであれば、ピンの位置がずれているか方向を間違っています。CPUをはめる時だけは一切力は必要ありません。
CPUをはめればレバーを一番下まで下げて爪に引っ掛ける。ここは少し力が必要なので壊れないか怖い所だけどぐっと押し込もう。
次にCPUを冷却するためのCPUクーラーを取り付け。

今回はRyzenに付属しているリテール品のクーラーを使う。このまま使っても問題はないけど、良いグリスを使うとCPU温度を低く抑える事が出来るし、CPUとクーラーの張り付きも抑えやすくなる。

購入時にCPUクーラーに塗られているグリスはキッチンペーパー等で綺麗に拭き取る。

今回選んだのはARCTIC MX-4というCPUグリス。熱伝導率も高くかなりオススメ。これをCPUクーラー側ではなくCPU側に薄く塗る。グリスは少し置いてCPUクーラーで押しつぶす派と、綺麗に塗る派とあるのでお好きなほうで。

この上にCPUクーラーを乗せて四隅をネジ止め。乗せる時にCPUファンのコードの位置と、マザーボード側のCPUファンコネクタの位置を上手く合わせる事。ネジを締める際は1つずつ一気にねじ込むのではなく、少しずつ対角線上に締めて行くと綺麗にはまる。ネジ止めが出来たらCPUファンのコードをマザーボードのCPUファンコネクタに差し込んだらCPUの設置は完了。
CPUクーラーに限らず、ネジ止めは1本ずつきっちり締めていくのではなく、対角線上(または遠い順)に少しずつ締めて行くと上手く止まります

メモリを装着
メモリはCorsair メモリ DDR4-3200 8GBを2枚挿しで16GB。最近は動画制作をするので32GB以上積む人も増えているけど、一般的な使い方やゲーム利用なら16GBで十分だと思います。8GBだと複数のアプリを起動したり、ブラウザでタブを多く開いてしまうと少し足りない場面もあると思うので16GBあると安心。
M.2 SSDの項目でも記載したように、メモリは挿す向きが決まっている。左右非対称の位置に切り欠きがあって合わせないとはまらない。
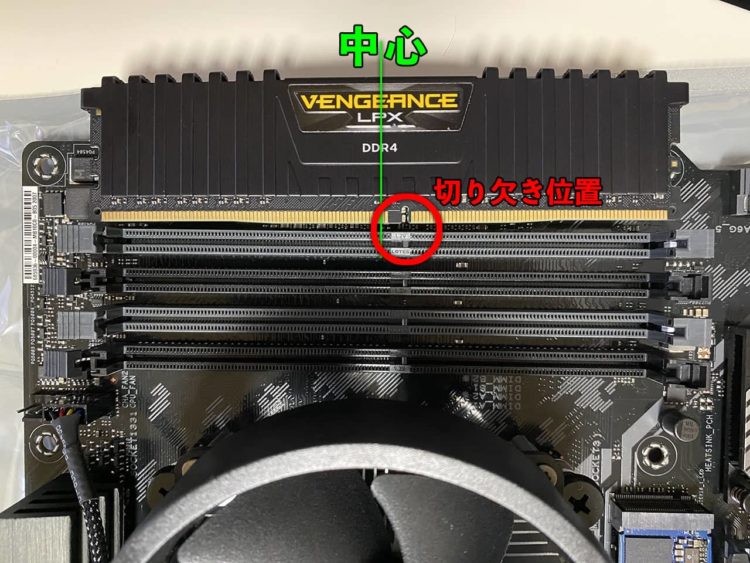
4スロットあるマザーボードだと、2スロットずつ色が違っていてデュアルチャネル用のペアになっている。どこに挿しても動作はするけど、同じ色のスロットに挿すと転送速度が上がるので2枚挿す場合は同じ色のスロットに挿すようにする事。
メモリ増設する場合は2枚1組で増設すると速度が早くなります。16GB入れるのであれば8GBを2枚、32GBなら16GBを2枚か8GBを4枚。スロット数とメモリの価格を考えて増やすと良いです

今回はCPUから遠い側の薄いグレーのスロットに挿しました。これ以上増設する予定はないし、CPUの熱から少しでも遠ざけました。
ケースにマザーボードを組み込む
これで一通り完成なので、元通りにケースに収めていく。毎回思うけれど一番面倒なのは電源・リセットスイッチ、HDD LED周りのコネクタ。20年以上この仕様のままだけど、あまりいじる事がない部分とは言えいい加減ここはもう統一してひとまとめにしたコネクタに変更して欲しい。
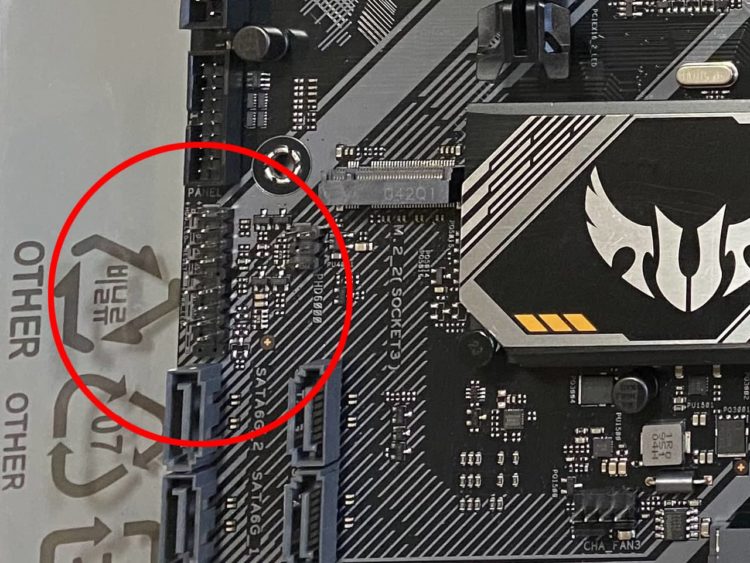
動作チェック
配線が一通り終わったらケースの蓋を閉める前に起動するか動作チェックを行う。
電源が入ってUEFIが起動すればとりあえずOK。CPU、メモリ、M.2 SSDが認識されているか確認。とりあえず初回起動はデフォルトの設定のままWindowsを起動させてみて、問題がなければ設定を変更していくのが良いと思います。今回はメモリクロックだけ3200に設定を変更しました。
前回のハードウェア構成のままSSDを再インストールすることなく使い回すので、再起動を行えばディスクチェック等が始まります。一度エラーになって焦ったけど、再起動すればそのままWindowsが起動しました。
Windows7の頃まではHDDは換装しなくても不安定になる事が多く、OS再インストールしてアプリケーションも全て入れ直していたのが、今はそのまま起動してくれるなんて本当便利になりました。
問題が無ければ配線を綺麗にまとめてケースの蓋を閉めれば完成。
WIndows10のライセンス認証
現在のWindowsライセンス認証はPC上で保管しておく今までと同じ方式と、Microsoftアカウントに紐づけておく方式の2種類ある。ローカルアカウントにしておくと、再インストールの際にプロダクトキーどこいったっけと探すのが面倒なので、Microsoftアカウントに紐付けてありました。
今まではIntel CPUのアップグレード(マザーボードも交換してたけど)だったからか、前回交換した後に規則が変わったのか分からないけど、Microsoftアカウントに紐づけてあったWindowsのライセンス認証が通っていたのに今回は通りませんでした。
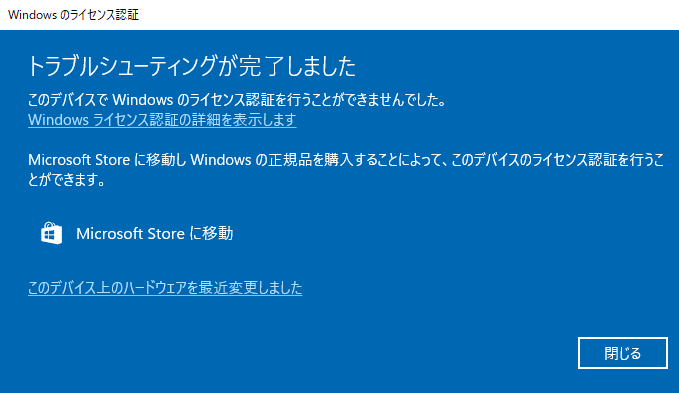
「トラブルシューティング」から進み、「このデバイス上のハードウェアを最近変更しました」→「Windows 10を再度ライセンス認証する」という流れを何度行っても、「Windowsを再度ライセンス認証することができません。現在、弊社のサーバーが利用できないためです。数分間待機するか、Microsoftアカウントをもう一度追加してみてください。」と出てしまう。
Windows7から10への無料アップグレードを行ったライセンスだったけど、もうかなり前すぎてWindows7のライセンスが記載されたものがどこに行ったか分からない…
サポートに電話で認証してもらう方法もあるんだけど、仕事もあったし仕方ががないので新しくWindows10 Proのライセンスを購入しました。
今回は時間に余裕がなかったので行わなかったけどこういう方法もあるので同様のトラブルが出た場合試してみて下さい。
まとめ
仕事用としての利用が9割、ゲーム1割といった感じで作業内容的にそこまでハイエンドは必要がなくコストパフォーマンスが良い構成で組んでいるので、割と手が出しやすい価格帯の構成だと思います。
今回の換装で使ったパーツ代は36,000円ほどでした。自作PCの良い所はスペックアップしたいパーツだけを入れ替えれるから本体を買い換える必要がない所。
また、ハードウェアが故障したとしても修理に出す必要がなく、壊れたパーツだけを購入すれば自分で修理が可能なので早ければ当日中に、ネットで注文しても1〜2日で修理が出来る事がほとんどです。
Windowsに限らずMacも同じなんだけど、メーカー製だと修理に出して返ってくるまでに何週間もかかってしまうので、仕事に差し支えすぎるんですよね。ノートPCを持っていたり、サブPCを用意しとくべきという意見もあると思うけど、やっぱりメインPCが一番仕事の効率が良いし、何よりゲーム用途だとそこまで用意していられない。
余ったパーツでサブPCも作れるので、一番コスパが良いと思います。(今回も交換したパーツはリビング用PCへ移植しました)不要になったパーツはハードオフなどに持ち込めば買い取ってもらえるので、捨てる手間も考える必要がありません。
慣れてしまえば組み立てるのはプラモデルと変わらないけど、最初は1から組むのはハードルが高いと思うから、ドスパラやPC工房などショップオリジナルPCからでも十分だし、これからPCを購入しようと考えている人はぜひ選択肢に入れてみて下さい。
