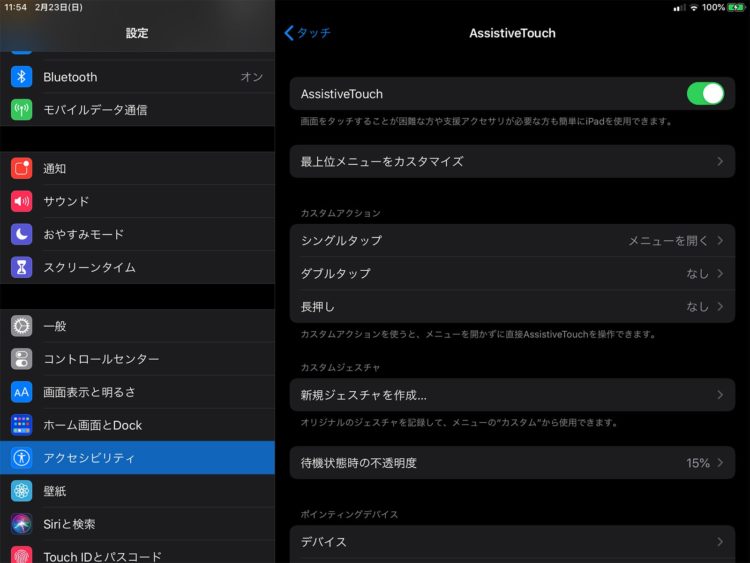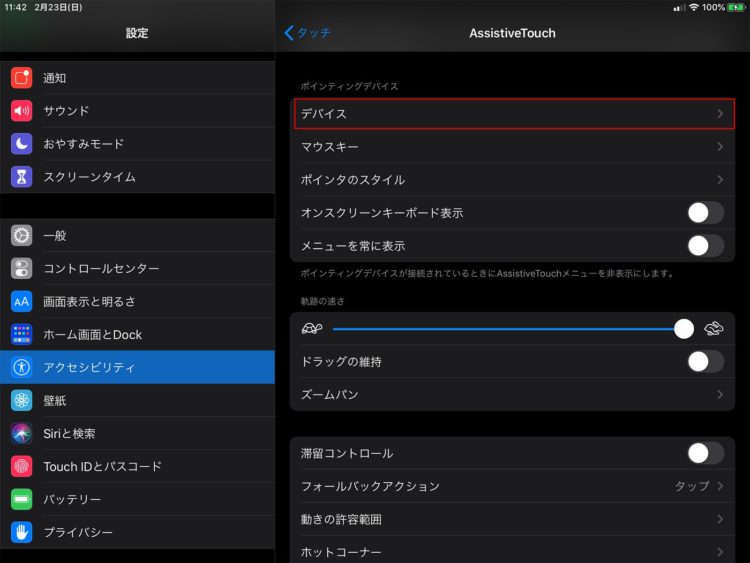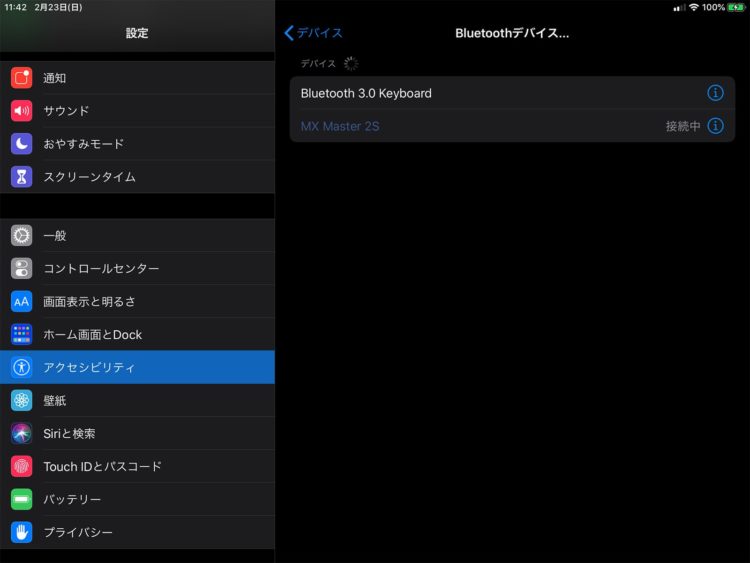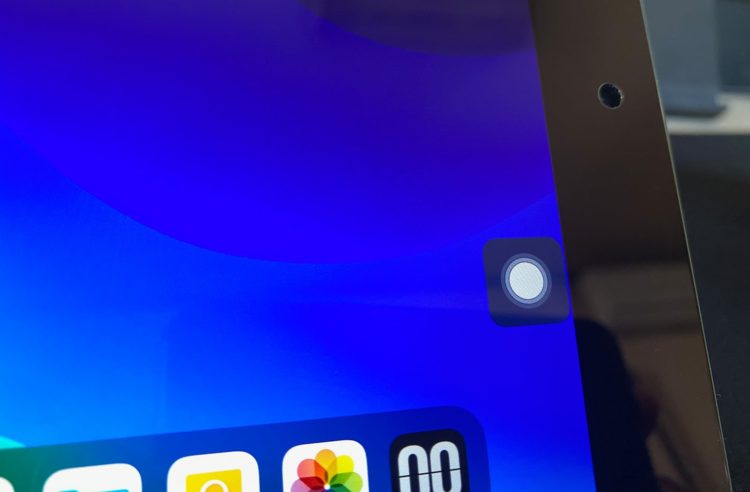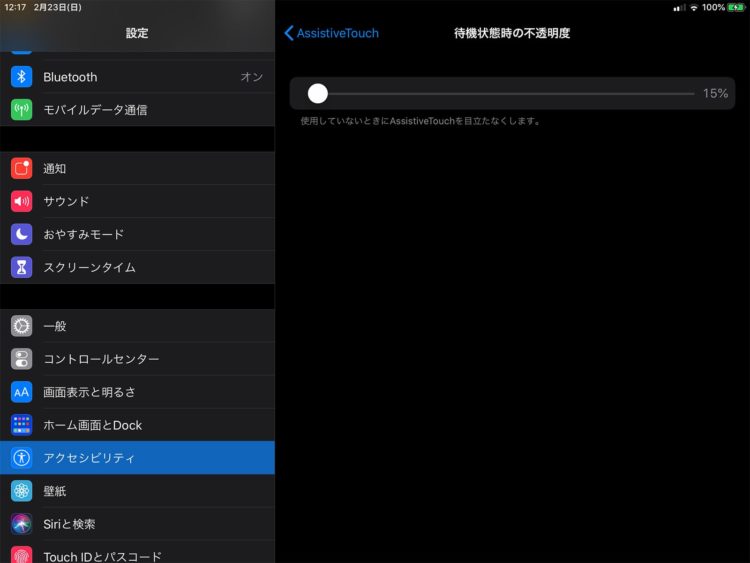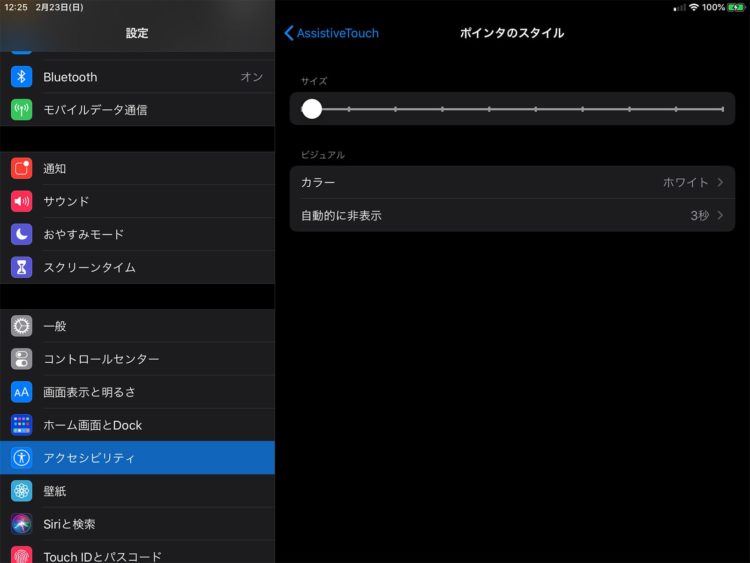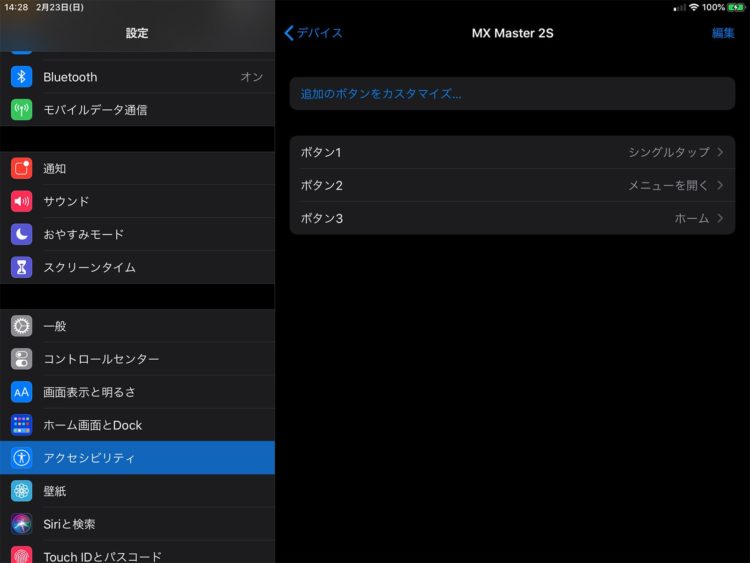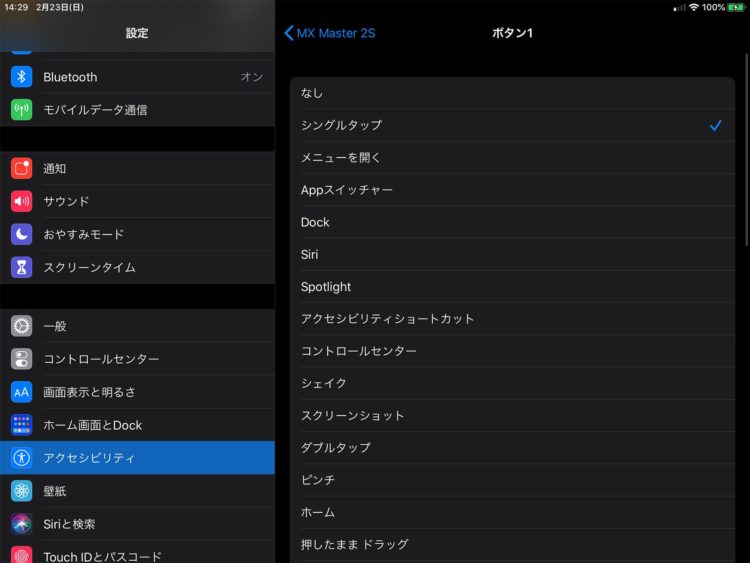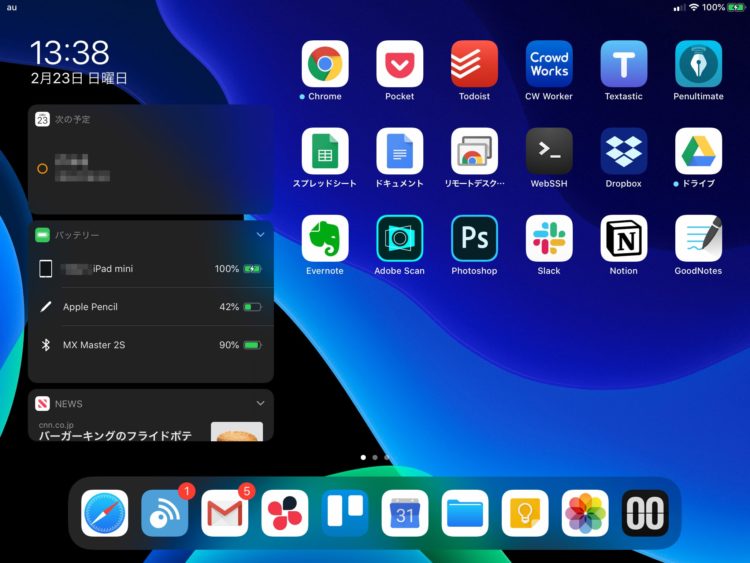iPad miniで新機能として使ってみたいと思ってipadOSベータ版が出た時から試していた機能の1つであるマウス操作だけど、iPadの気軽さが減ってしまって当時はちょっと使いづらく感じて封印していました。
キーボード入力もそうなんだけど、それならMacbook使ったほうが良いってなってしまうんですよね。
けど外出する時に約1kgの荷物を減らせるメリットは大きいので、今回は設定を変更してマウス操作を使いやすくしてみようと思います!
目次
Bluetoothマウスのペアリング
「設定」→「アクセシビリティ」→「タッチ」→「AssistiveTouch」より「AssistiveTouch」をオンにする。
「AssistiveTouch」をオンにしたら、そのまま下にスクロールすると「デバイス」という項目があるので開く。
「Buletoothデバイス」という項目を開いてペアリングモードにしているマウスが表示されるのでペアリングを行います。
今回はとりあえずLogicoolのMX Master 2Sでペアリングしました。MX Master 3も出てるけど良いマウスですね!
AssistiveTouchアイコンの設定
AssistiveTouchをオンにすると、ショートカットアイコンが常時表示されるようになります。
これは少し邪魔なので、
「設定」→「アクセシビリティ」→「タッチ」→「AssistiveTouch」の「メニューを常に表示」をオフにしておきます。
これでマウス操作中はAssistiveTouchのアイコンは非表示になります。が、マウスとの接続が切れると表示されるので
「設定」→「アクセシビリティ」→「タッチ」→「AssistiveTouch」の「待機状態の不透明度」を変更して一番薄く(15%)変更。
AssistiveTouchのアイコンは指でドラッグすると位置が変更出来るので好みの位置に変更。
これでかなり邪魔にはならなくなるかと思います。
マウスポインタの設定を変更する
ここからは好みになるけど、デフォルトのマウスポインタのサイズは大きいかな〜と思うので
「設定」→「アクセシビリティ」→「タッチ」→「AssistiveTouch」の「ポインタのスタイル」より最小に変更します。
これでも通常のポインタ(矢印のやつ)ほど小さくは出来ないけどちょっとマシ。
ポインタのカラーについては、ダークモードにしているのもあって、デフォルトのホワイトのままで視認性が良かったのでそのままにしています。
画面サイズに対してポインタが大きくて目立ってしまうので「自動的に非表示」を3秒にしてすぐに消えるようにしています。マウスを動かすとすぐに表示してくれて、目立つので見失うこともないし。
次にポインタの速度。MacやPCでは早めで慣れているので、「軌道の速度」を変更して最速に変更してます。
これでももう少し早いほうが良いなという感じ。
「ドラッグの維持」はマウスのボタンを離してもドラッグし続けてくれるという機能だけど、これはオフのままのほうが使いやすいかも。
マウスボタンの設定
「設定」→「アクセシビリティ」→「タッチ」→「AssistiveTouch」→「デバイス」に登録しているマウスを選ぶと左右クリック、ホイールクリックで使う動作の割当を変更可能です。
MX Master 2Sではボタン1が左クリック、ボタン2が右クリック、ボタン3がホイールクリックとなっていました。
割当られる動作は色々とあるので、左クリックでシングルタップはこのままで良いと思いますが、他はよく使う動作を割り当てると良いと思います。
ボタン1→シングルタップ
ボタン2→ホーム
ボタン3→コントロールセンター
と割り当てました。
マウスホイールのスクロールについて
iPadでもホイールを使ってのスクロールは可能です。
ただ、本当は一番変更したかった点がマウスホイールのスクロールの方向。
MacやPCでは下に回すと下スクロール、上に回すと上スクロールという設定でずっと使っているので、同じ設定にしたかったのですが、現状のipadOSではデフォルトでこの逆(下に回すと上にスクロールする)で、この変更が出来ません。
指でスクロールさせる動作は確かに下にドラッグすると上にスクロールするのが直感的なんですが、マウスホイールとしては逆なので、どうしても慣れないんですよね。これは現状我慢して使うしかないですね。
ただ、MX Master 2Sのフリースピン(早く回すと早くスクロールする機能)はiPadでも使えるので便利でした!
まとめ
MX Master 2Sならではかもしれませんが、マウスのバッテリー残量が表示されました。
他のBluetoothマウスでどうなるのかは分からないけど、MacでもPCでも残量をパーセント表示は出来ないので意外なメリット。バッテリーはかなり持つのでシビアに残量確認が必要ではないけど表示してくれると安心ですね!
こまかく自分好みの設定に変更するとiPadでのマウス操作はかなり使いやすくなると思います。
キーボード入力する際に画面を触る必要があるのは結局手を動かす範囲が増えてしまって使いづらかったのですが、これでかなり使いやすくなりました。
ロック解除についても、TouchIDはもちろん可能(FaceIDも同じだと思う)だし、キーボードで適当にキーを押すとパスコードを入力の画面になるので、全く画面に触れる必要もなくノートPCのような使い方が可能です。
自宅で使うのはすごく良いけど、持ち運ぶマウスにMX Masterはさすがに向かないので、ちょうど良いマウスをまた探してみます!