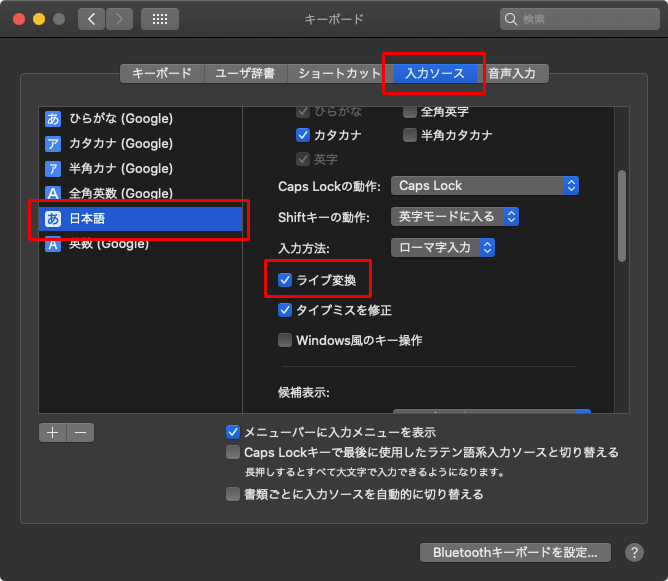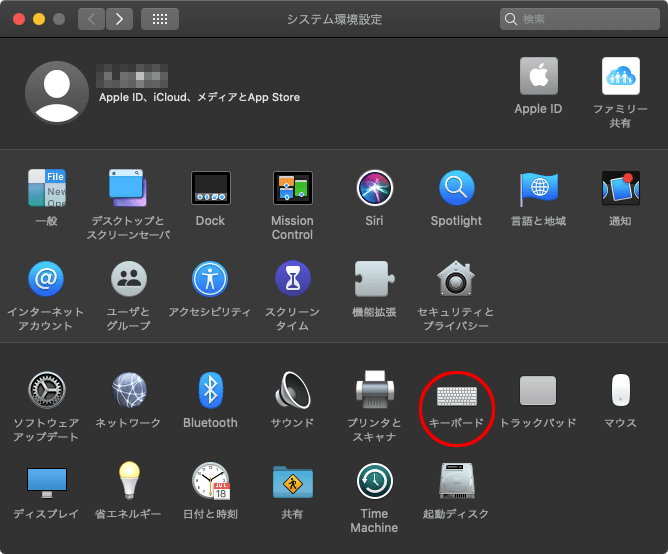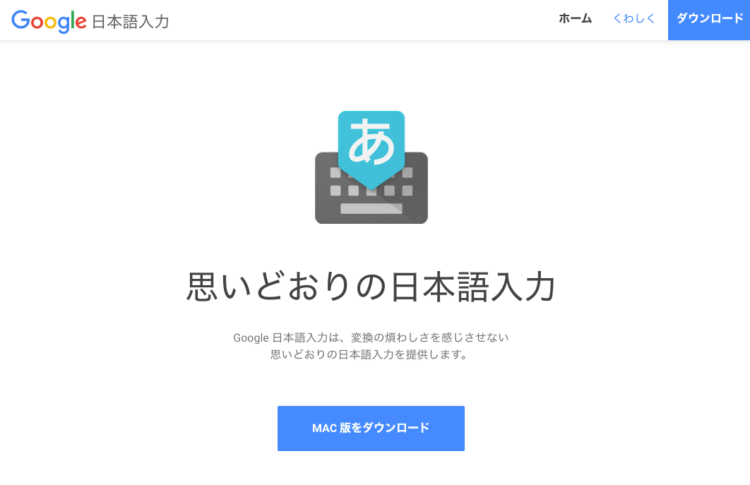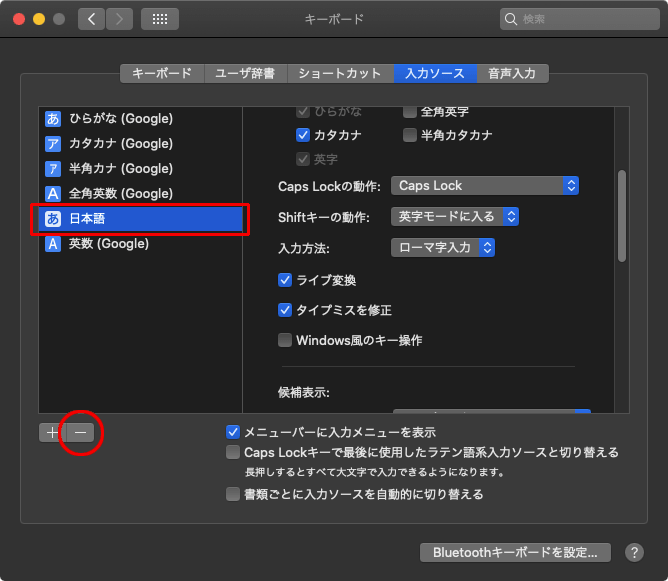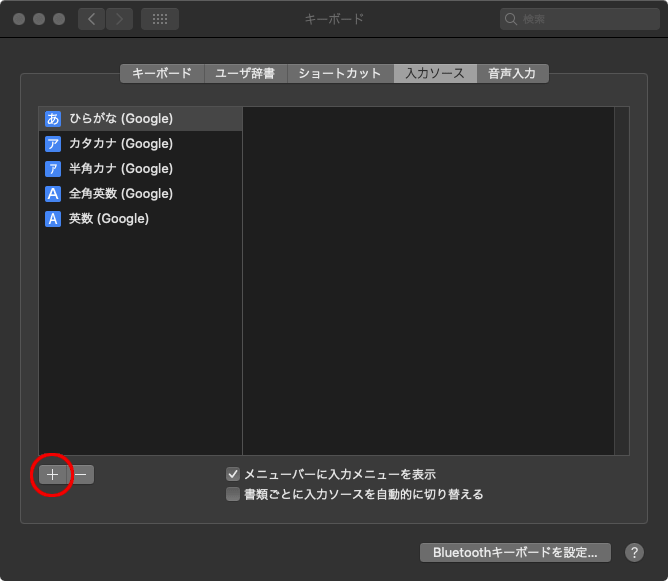Macの日本語入力ってすごく使いづらくないですか!?
私が元々Windowsユーザーだからというわけではないと思うのですが(使いづらいって噂だけは昔っから聞いてたし)少しでも使いやすくなるように設定を変更してみたいと思います!
目次
ライブ変換を停止させる
純正の日本語入力ソースの初期設定では「ライブ変換」という機能がオンになっていて、キーボードで入力した文字を順次自動的に変換してくれると思います。
これで慣れた人は便利なのかもしれませんが、変換はスペースキーを押すという操作に慣れてると勝手に変換されてしまうのにすごく違和感があって使いづらくてしょうがないんですよね。
この機能をオフにしてしまいましょう!
システム環境設定からキーボードを開きます
キーボードの設定画面が表示されたら、入力ソースという項目を開きます。
この左枠内の赤枠の部分に「[あ] 日本語」という項目があるので、これを選択します。
(この画面ではすでにGoogle日本語入力をインストールしてしまっているので項目が多くなってます)
日本語を選択すると、右側の白い背景部分に設定項目が出るので、すこし下のほうの項目を見ていくと「ライブ変換」という項目が見つかるので、このチェックを外します。
これで自動的に変換されてしまうことがなくなるので、だいぶ使いやすくなると思います。
Google日本語変換を使う
そもそもMac純正の変換がおかしくて使いづらいので、Googleが配信しているGoogle日本語変換を利用します。Mac版、Windows版、Android版とあるので、複数のOSを使っている人は変換環境を統一出来て良いと思います。
良い感じで変換も行ってくれるので、Macの日本語変換よりはるかに使いやすくなりますよ!
Google日本語変換 ←こちらにアクセスして日本語変換のソフトをダウンロードします。
ダウンロードが終わればインストールして完了です。
入力ソースを連続して切り替えて行くと、「ひらがな(Google)」のように切り替わります。
純正の日本語変換を削除してしまう
それでも使っていると、入力文字を変更した時に何かの拍子で純正の変換が選択されてしまう事があって、イラっとすることがあるんですね。なので、これを削除してしまいます。
先程のキーボードの入力ソース画面で、「[あ]日本語」を選択した状態で、下にある赤丸部分の「ー」をクリックすると、選択してあった入力ソースが削除されます。
やっぱり使いたいとなった時は、その横にある「+」ボタンをクリック
入力ソースの追加画面になるので、左枠の日本語から、右側に表示される
[あ]日本語
赤枠にある(あ)のアイコンがグレーのものを選択して「追加」ボタンを押します。
これで元の状態に復元することが可能です。
日本語入力を使いやすくするだけで、すごく作業効率が上がるので少しでも不満に思っている方はお試し下さい!